今回はDynamics 365のサイトマップデザイナーというツールの使い方を確認します。
サイトマップデザイナーでの操作範囲
Dynamics 365のサイトマップデザイナーで操作できる要素は以下の通りです。
エリアの中にグループがあり、さらにグループの中にサブエリアがある構成です。
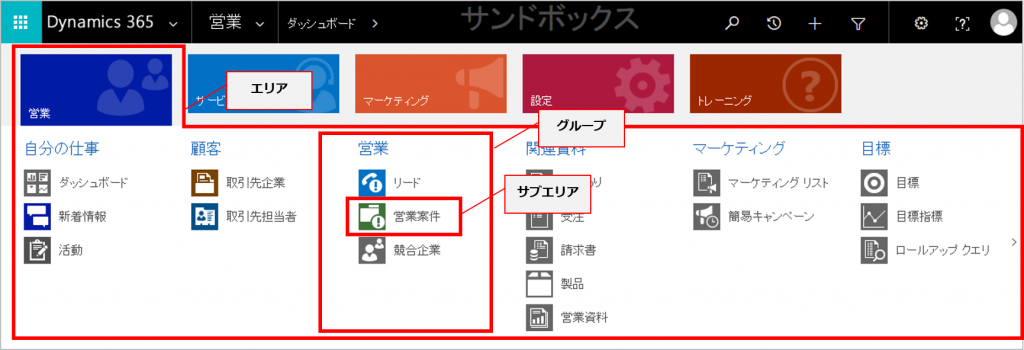
例えば「営業」エリアを「マーケティング」エリアの右側に移動したり、「営業」のグループに「予定」エンティティを追加したり、新たなエリア「在庫管理」を作成することが可能です。
■変更前
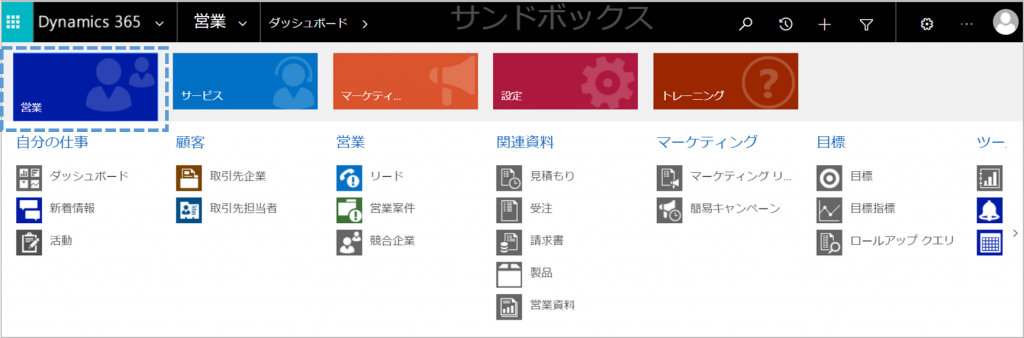
■変更後
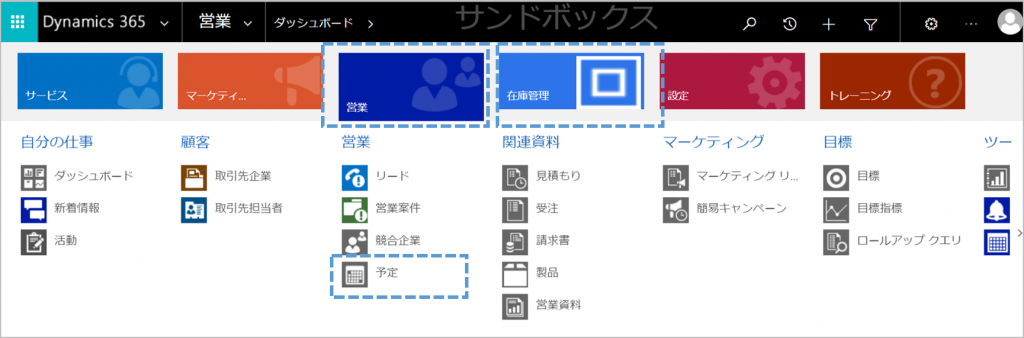
サイトマップデザイナーの使い方
サイトマップデザイナーの表示
サイトマップデザイナーを表示するには、Dynamics 365ログイン後に「設定」>「カスタマイズ」の順にクリックします。
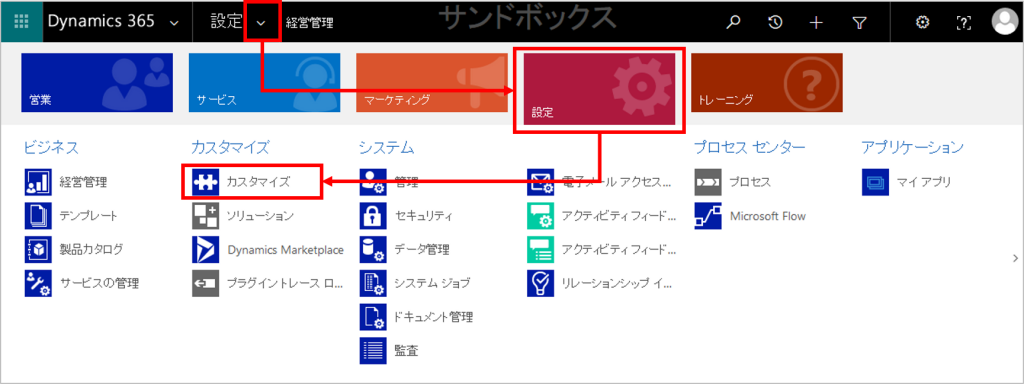
カスタマイズの画面から「システムのカスタマイズ」をクリックします。ソリューションが開きます。
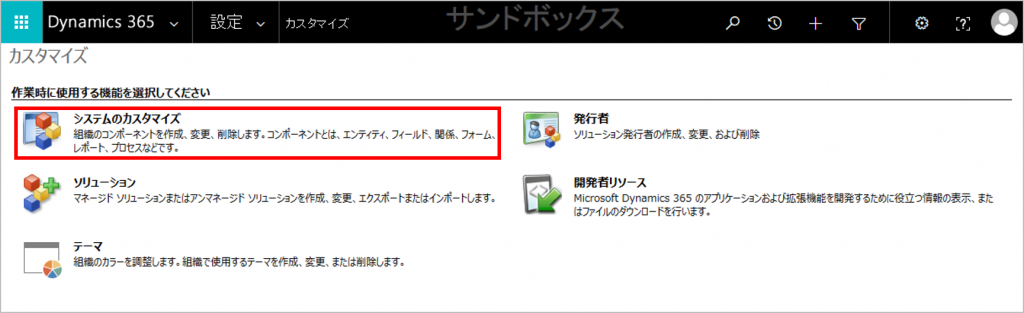
「クライアント拡張」をクリックして一覧から「サイトマップ」をダブルクリックします。
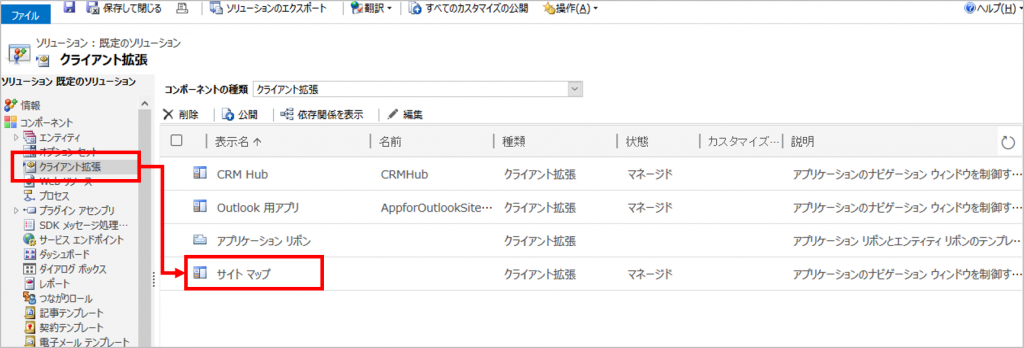
サイトマップデザイナーが表示されます。
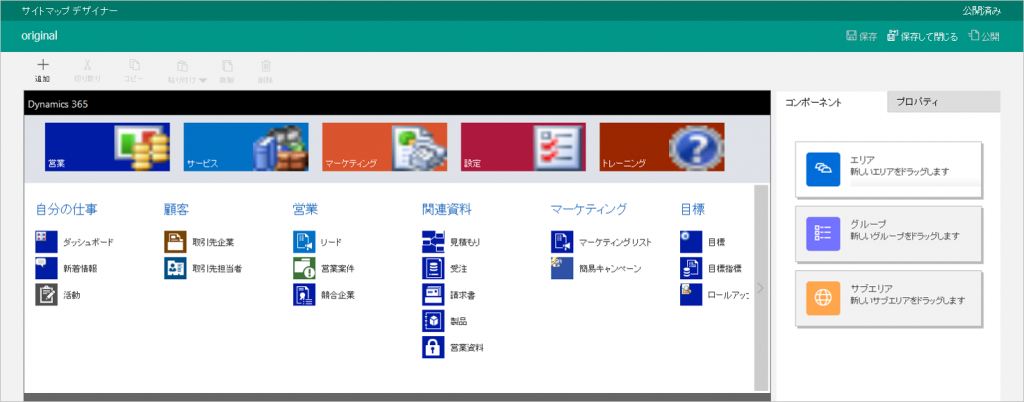
エリアの追加
「コンポーネント」から「エリア」をドラックします。
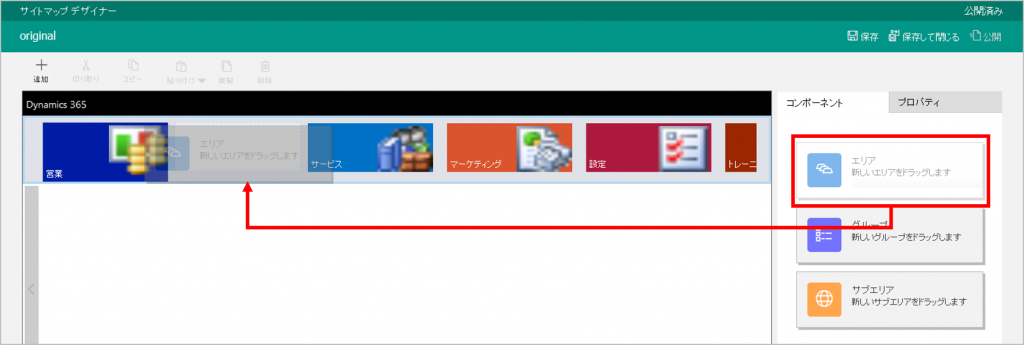
※新しくエリアやグループを作った場合、1つ以上のサブエリア要素がないと画面には表示されません
エリアの名前付け
追加したエリアをポイントして編集アイコンをクリックするか、プロパティの「タイトル」を入力して、エリアに名前を付けます。
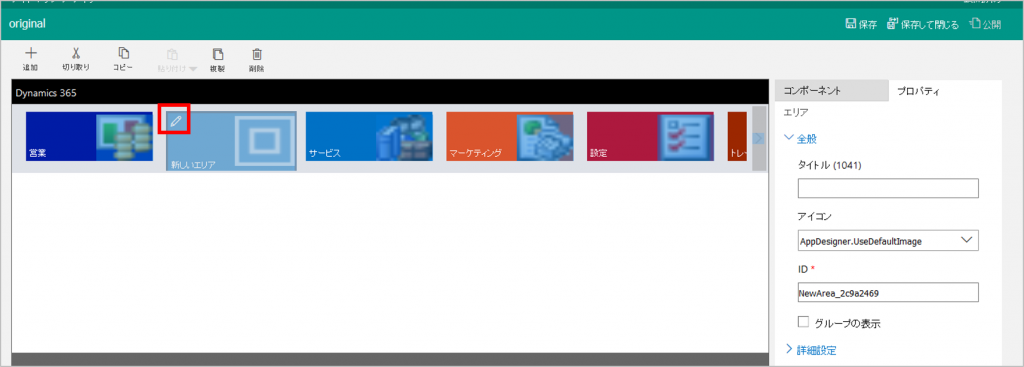
グループの追加
エリアを選択した状態で「コンポーネント」から「グループ」をドラックします。名前の付け方はエリアと同様です。
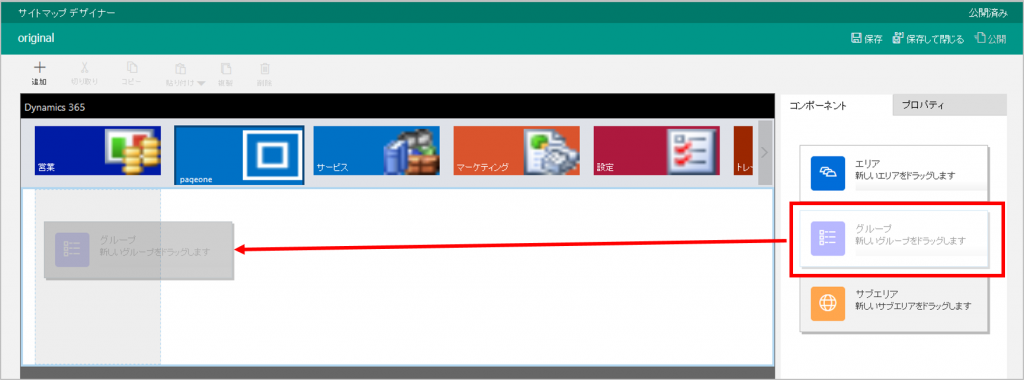
※新しくエリアやグループを作った場合、1つ以上のサブエリア要素がないと画面には表示されません
サブエリアの追加
グループを選択した状態で「コンポーネント」から「サブエリア」をドラックします。
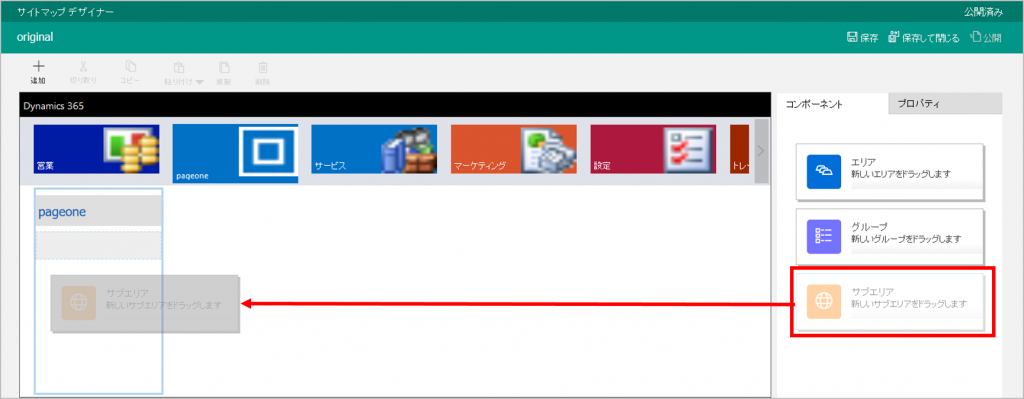
エンティティの表示
ドラックしたサブエリアを選択した状態で、プロパティの「エンティティ」から選択します。プルダウンからエンティティを選択することもできますが、入力欄にエンティティ名を入力すると候補が表示されます。
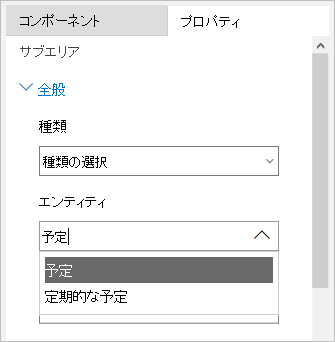
その他にサブエリアに表示できる種類は、ダッシュボード・Webリソース、URLとなります。
【追記】権限
例えばエンティティAについて、サイトマップでは特定のユーザーにのみ表示させたい。という場面に遭遇したとします。通常であればAの読み取り権限があればサイトマップには表示されてしまいます。これにエンティティBの読み取り権限を持つものにのみサイトマップに表示する。という追加の条件を付けることができます。
「詳細設定」の「特権」でエンティティBを選択し、右側の+アイコンをクリックします。「対象エンティティ」が追加されますので、「読み取り」にチェックを入れます。

以上の設定の場合、エンティティAの読み取り権限をもっていても、更にBの読み取り権限をもっていなければサイトマップには表示されません。数年前まではサイトマップをエクスポートしてxmlファイルに直接
Privilege Entity="エンティティB" Privilege="Read"
と書いていたあれですね、懐かしい。
各種ボタン
グループを別のエリアにも同じように配置したい(コピー+貼り付け)、エリアごと消したい(削除)など、必要に応じて利用します。

要素の移動
エリア、グループ、サブエリアはドラック&ドロップで場所の移動が簡単に行えます。
グループとサブエリアの場合はエリアの移動も可能です。
公開
エンティティのカスタマイズ同様、サイトマップも公開作業が必要となります。
公開するには画面右側の「保存」>「公開」の順にクリックします。
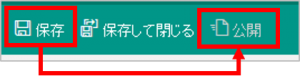
公開の完了後、編集が反映されていることを確認します。
まとめ
Dynamics 365のサイトマップデザイナーについて確認しました。昔はサイトマップといえば、エクスポートしてXMLを変更していましたから、その当時に比べるとこのサイトマップデザイナーを利用することで大分楽に変更できるようになりました。サイトマップデザイナーの使い方が分かると、アプリデザイナーの操作もしやすくなりますので合わせて確認いただければと思います。
今回は以上です。ありがとうございました。
※画面や設定方法はバージョン9.0のものです
※ご利用は自己責任でお願いいたします




