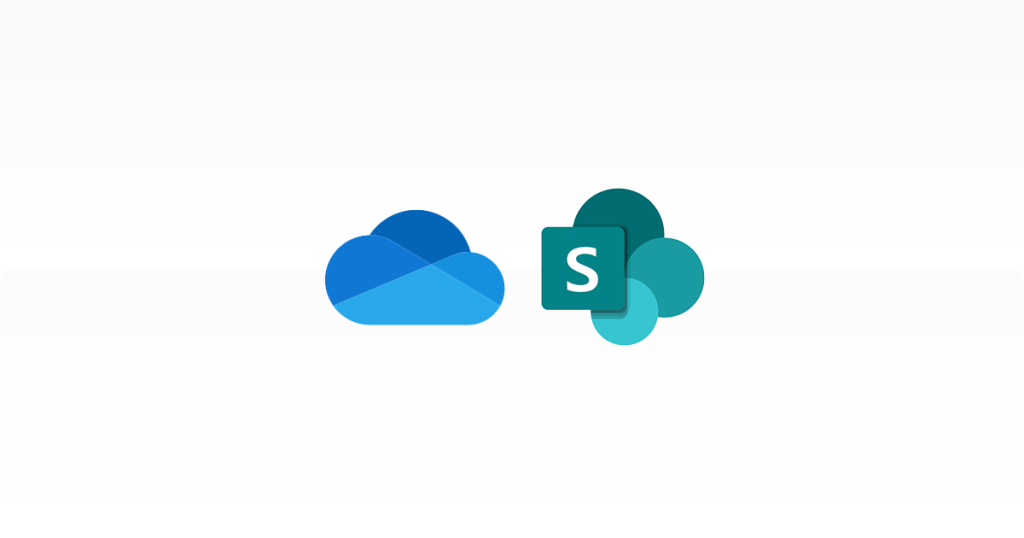
Microsoft 365 SharePoint / OneDrive に保存した各種ファイルの機能について
こんにちは
田中と申します。
主にインフラ関連を担当しております。
今回はSharePoint/OneDriveに保存した、ExcelやWordファイルおよび、Ondrive同期ツールについて紹介いたします。
Microsoft 365を利用した作業で、基本的な機能ですが、SharePoint/OneDriveに保存して利用することで、ExcelやWordファイルの利用の利便性が向上します。
自動保存機能
SharePoint/OneDriveに保存している、ExcelやWordファイルは、以下のように自動保存の機能がオンにできます。
以下のように、自動保存がオンになっている場合は、新たな編集が実施されると、SharePoint/OneDrive上に履歴として自動的に保存されます。
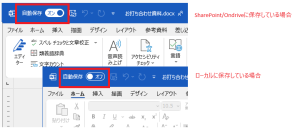
※上記はデスクトップアプリで開いている場合ですが、Teamsやブラウザーで開いている場合も同様です。
※自動保存がオンになっている場合、共同編集(同じファイルを複数のユーザーが開いて編集)も可能となります。
履歴機能について
ファイルをSharePoint/OneDriveに保存したファイルの大きな利点としては履歴機能があります。
履歴の確認方法は、SharePointやOneDrive上では、ファイルのメニューをクリックして、[バージョン履歴」をクリックすることで確認できます。
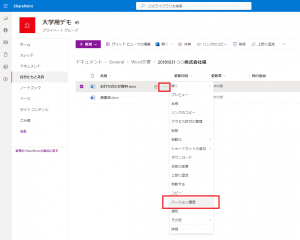
以下のように、ファイルの履歴が表示されます。履歴は適宜保存したタイミングで作成されます。
既定では、500まで履歴が保存されます+(サイト管理者が変更可能です)。
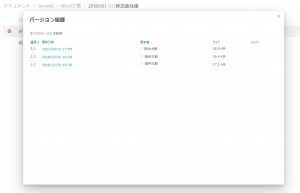
デスクトップアプリで開いている場合は、ファイル名をクリックして、[バージョン履歴」をクリックします。
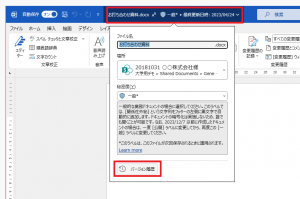
以下のように、読み取り専用で、保存されている履歴が表示されるます。
各履歴をクリックすることで、履歴の状態に復元したり、一部の編集内容を確認してコピーやペーストして復元することが可能です。
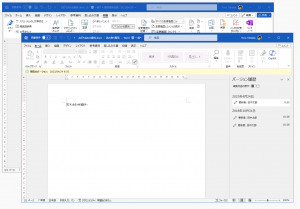
ファイル名の変更について
以下のように、ExcelやWordファイルで開いている状態で、ファイル名の変更が可能です。
※開いているファイル名をコピーしたい場合も利用できます。
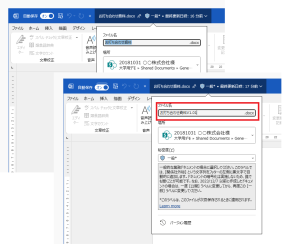
たとえば、定期的に同じファイルを編集してメールで送付するような作業の場合、ファイル名に送付するタイミングに合わせてバージョン名などを追加して送信したい場合、上記で説明しているように、履歴が適宜保存されるため、何等かの問題で、前回送付したファイルを履歴から気軽に確認できるので、1つのファイルの管理の面で利便性があります。
別名で保存すると、同じようなファイル名のファイルが作成され、タイムスタンプなどを確認しないと以前の状態などが確認が難しくなります。
また、この方法でファイル名を保存した場合、ShrePointで発行したリンクや、Teamsに参照で貼り付けたリンクについて、ファイル名を変更してもリンクが切れないというめりとがあります。
Microsoft 365とShrePoint/OneDriveに保存の利用について
Microsoft 365 に付属しているApps for Enterprise(ExcelやWordデスクトップアプリ)の利用について、ShrePoint/OneDriveに保存した場合のその他のメリットとしては、PCを変更した場合でも、同じMicrosoft 365 アカウントでサインインしたApps For Enterpriseで開くことで、ファイルを開き際の履歴なども共有されるので、環境が変わっても作業環境の違いを意識する必要が無いなど、いろいろとあります。
Microsoft 365の作業として、ExcelやWordのファイル利用頻度が多いと思いますので、上記の履歴や自動保存の機能を利用について、参考としてみてもらえればと思います。

