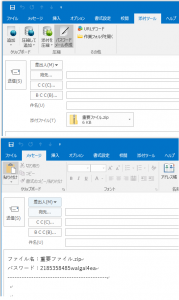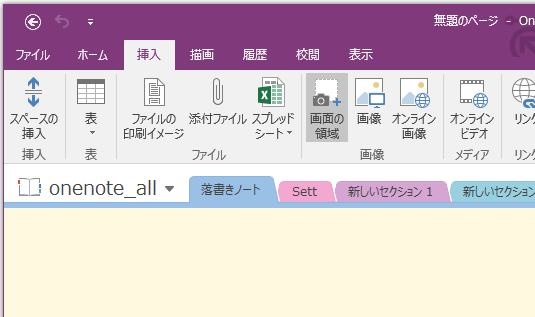こんにちは
今回は、PCを利用するうえで、便利な機能などについて書いてみます。
こんなこと知ってる!….というような、超基本的なことと思う方もいらっしゃると思いますが、お付き合いいただければと思います。
Onenoteの紹介(画面取り込み機能)
マニュアルなど作成する場合、画面キャプチャーを使用しますが、プリントスクリーン等では不要な部分ごと取り込みしてしまったり、
選択したWindowやダイアログをキャプチャーする場合、「Alt」キー+「PrintScreen」が利用できますが、
最近はAzure VM環境などへのリモートデスクトップやHyper-Vターミナルを利用している場合は、キボードが利用できない場合があります。
そこで、私がよく利用しているのが、Onenoteの画面取り込み機能です。
Onenoteを使用していれば、特にOnenoteを立ち上げるなどの操作が不要で、簡単にWindowsの領域をキャプチャできます。
事前確認
Onenoteを今まで使用していない場合は、Onenoteを起動してみましょう。
[挿入]-[画面の領域]ボタンをクリックします。
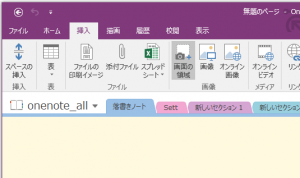
最初に[OneNoteの場所の選択]ダイアログが表示されます。
取り込むOneNoteを選択する画面ですが、私の場合は、マニュアル用のWordなどに、直接貼り付けるため、
以下のように、[クリップボードにコピー]ボタンを押します。
※[常に次のようにし、今後このメッセージを表示しない]チェックボックスをオンにすると、次回からはこのダイアログは表示されません。以下のような操作の場合、常にクリップボードにコピーされます。
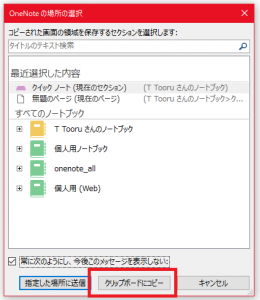
私の使用方法
OneNoteの[画面の領域]ボタンにはショートカットキーが割り当てられています。
Windows 10 / 8:[Shiftキー]+[Windowsキー]+[S]
※Windows 7:[Windowsキー]+[S]
キャプチャーを取りたい場合、[Shiftキー]+[Windowsキー]+[S]を押して、ドラッグして、画面領域を取り込み、Wordなどへ貼り付けています。
前項の設定で、常にクリップボードにコピーするようにしておくと、次回から、ショートカットキーを押して取り込み処理を行っても、OneNoteが立ち上がるわけでもなく、すぐに資料への貼り付けが可能となります。
リモートデスクトップなどの場合、[Windowsキー]を含まれたショートカットキーのため、常に親デスクトップ側のクリップボードに入ります。
ドラッグによる取り込みですが、画面の縁をを含んで、きれいにキャプチャしたい場合など、職人技的な、正確なドラッグ?が必要です。
そこで、なるべく不要な部分を取り込みたくないのですが、ペイントなどに貼り付けて、加工などの手間をかけたりしたくないですし、超職人技でピクセル単位で指定なども難しいので、私の場合は、以下のように、事前にメモ帳などを開いておいてちょっとだけ大きめに指定して取り込んでいます。パディングの雰囲気が出るので、Wordの表などに含める場合は、逆に雰囲気がよくなったり?します。
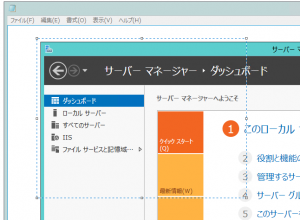
お客様環境で手早く手順書を作成する場合など、Officeが入っている環境であれば、利用できるなどメリットはあるかと思います。
Outlook添付ファイルツール
お客様へ重要な書類を送付する場合がありますが、パスワード付きZIPを使用して、送付することになります。
通常の場合、ローカルなどに一度パスワード付きZIPを別途保存して添付する必要があります。
最近はOutlookから、OneDriveから直接開いて添付することもあるので、一度ローカルに保存してZIPファイルにするなど不要なファイルが増えることになります。(Outlook 2016では、[ファイルの添付]ボタンから最近開いた履歴からファイル添付可能)
そこで、以下で説明するOutlookのアドインツールを使用すると、添付した状態から、パスワード付きZIPを作成したり、
ZIPパスワードのお知らせメールの作成(よく忘れてしまいます (”_”) )もしてくれます。
※フリーツールですので、ご使用に関しては自己責任でおねがいしまーす!
「Outlook添付ファイルツール」の入手先
以下などからダウンロードできます。
Vector:「Outlook添付ファイルツール」
http://www.vector.co.jp/soft/dl/winnt/net/se509341.html
インストールには「.NetFramework4.0」や「Visual Studio 2010 Tools for Office Runtime」が必要です。
インストール方法は割愛しますが、添付のマニュアルなど確認してください。
使用例
このツールで、まず便利な機能としては、クリップボードにコピーした内容を、そのままOutlookのメールに直接添付できます。
たとえば、パスワード付ZIPにして送付を求められるID/Passwordなどですが、テキストをコピーしてから、このツールを使用すると、ファイル名を指定するだけでテキストファイルの添付処理までしてくれます。
画面キャプチャも、前項のOneNoteで取り込んで、クリップボードにコピーされた状態で、このツールでそのまま添付可能です。
※どちらもローカルにファイルを保存する手間が不要。
以下のように、ツールをインストールすると、Outlookの[メッセージ]ウィンドウに[添付ツール]リボンが追加されます。
クリップボードの中身を判断して、テキストであれば「.txt」、画像であれば「.png」として判別され、名前を指定するだけで、添付が可能です。
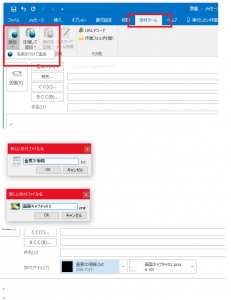
パスワード付きZIPファイルにする場合は、[添付を圧縮]-[詳細設定]をクリックすると、[圧縮設定]ダイアログが表示されるので、ZIPファイル名とZIPパスワードを指定して[OK] ボタンをクリックすると、先ほどの2つのファイルがパスワード付きZIPとして添付されます。
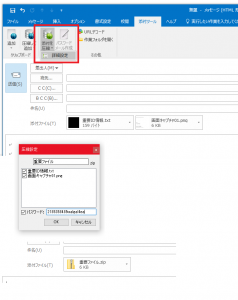
[パスワードメールの作成]ボタンをクリックすることで、別ウィンドウでファイル名とパスワードが表示されたメールが作成されます。
以下の画面では宛先など入れていませんが、返信などの場合に、添付ファイルをメールの宛先や本文もコピーされた状態なので、そのまま送付することが可能です。