
Dynamics 365 ラーニングパスを作成する
今回はDynamics 365のラーニングパス機能について確認します。ラーニングパスでは下図のようにビューに利用説明書を表示したり、操作に沿ったコメントを表示してガイドしたりと、自家製のヘルプを準備することができます。作成できるヘルプは「サイドバー」「ガイド付きタスク」の2種類です。
「サイドバー」は画面右側に表示される固定された画面です。
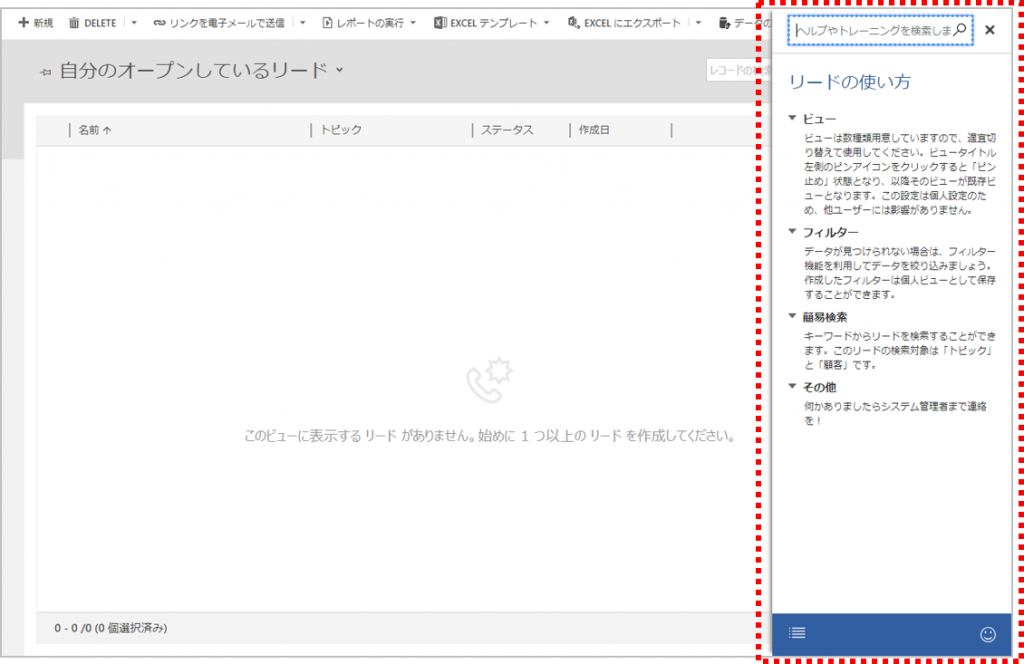
「ガイド付きタスク」はユーザーのアクションによって吹き出しが移動し、ユーザーをガイドします。
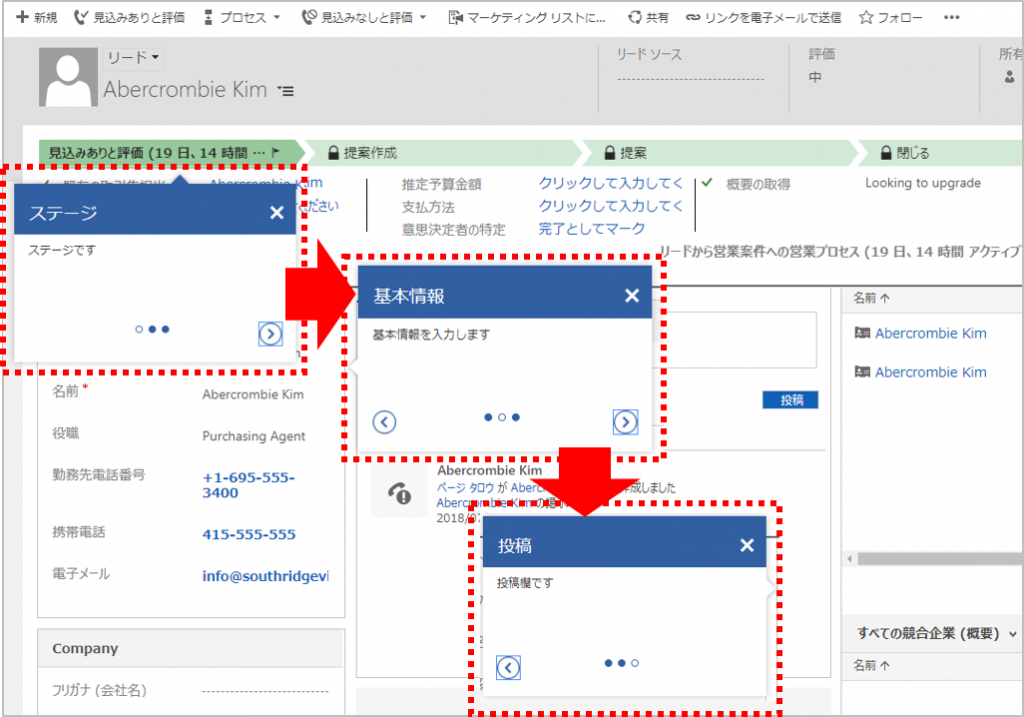
準備
はじめにラーニングパスを作成できる環境を整えます。なお、今回は全て管理者権限のあるユーザーとして操作します。
「システムの設定」画面の「全般」タブで、「ラーニング パスの作成を有効にする」を”はい”にします。
確認画面が表示されますので内容に問題なければ「OK」をクリックします。
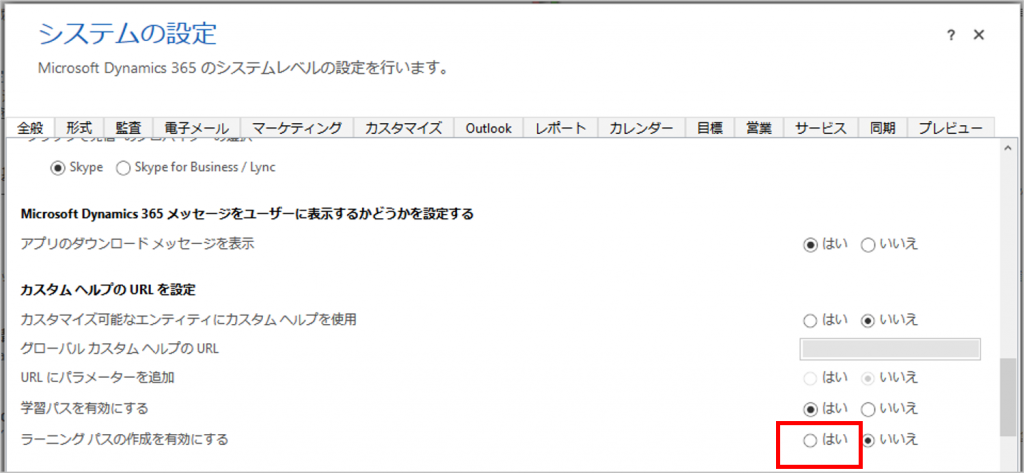
作成が有効になったら画面を閉じます。
次にOffice365の「管理」>「グループ」へ移動し、ラーニングパスの作成グループである「Learning Path Authors」グループにユーザーを追加します。「編集」をクリックするとユーザーを追加できます。追加するのはDynamics 365でラーニングパスを作成するユーザーのみで大丈夫です。
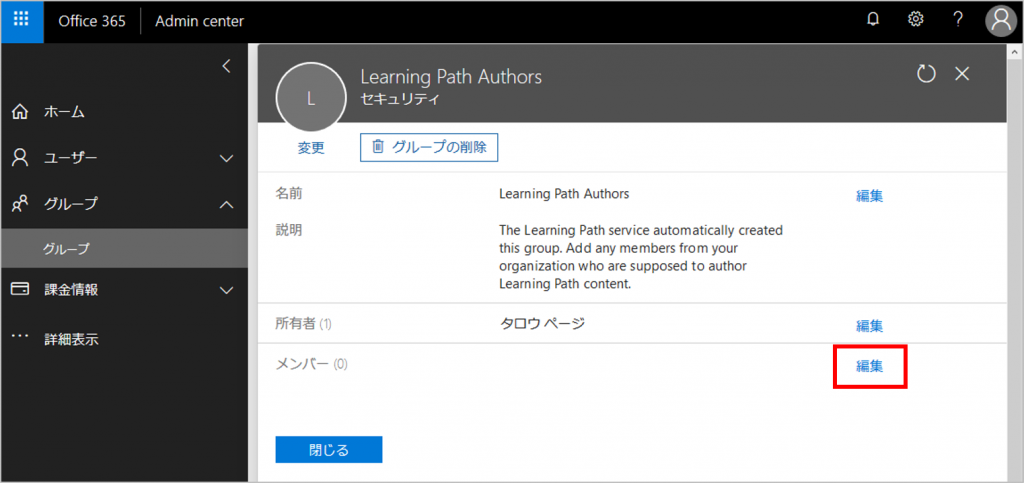
以上で準備は完了です。
作成
ラーニングパスはDynamics 365のコンテンツライブラリ画面で作成します。
まず、ラーニングパスを作成したい画面を開いて、ヘルプ>コンテンツライブラリのアイコンの順にクリックします。
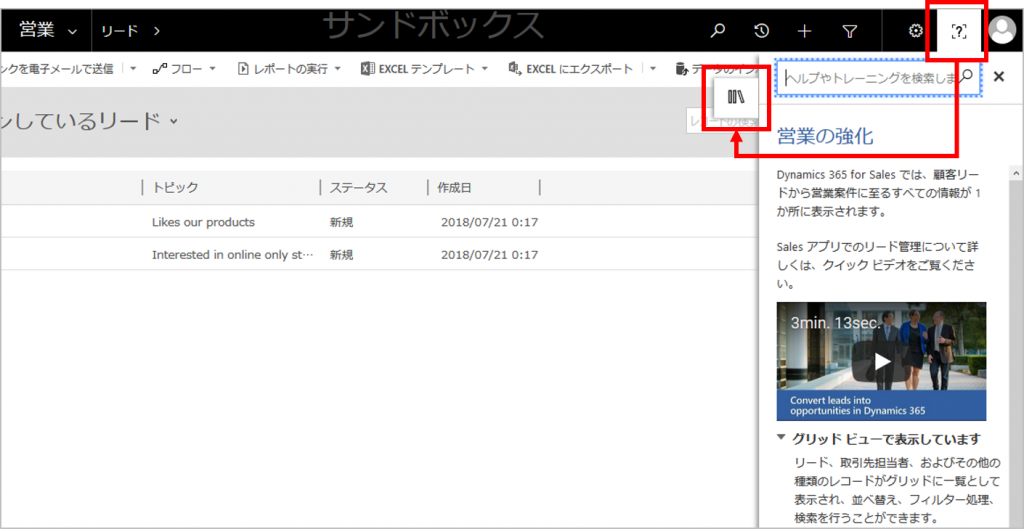
コンテンツライブラリ画面が表示されます。
「サイドバー」「ガイド付きタスク」どちらか作成する方をクリックします。
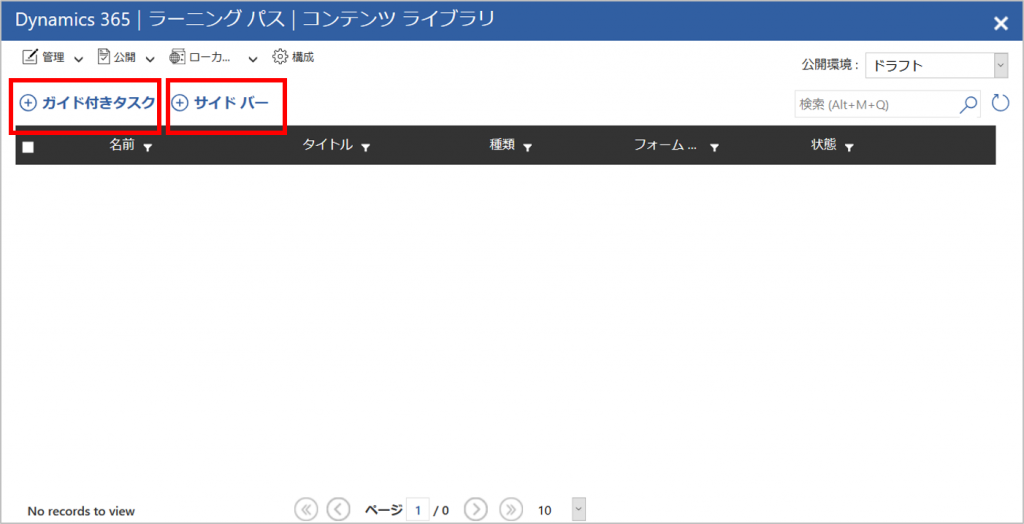
サイドバーの作成
「サイドバー」をクリックすると設定画面が表示されます。「名前」を入力して「上書き保存」をクリックします。
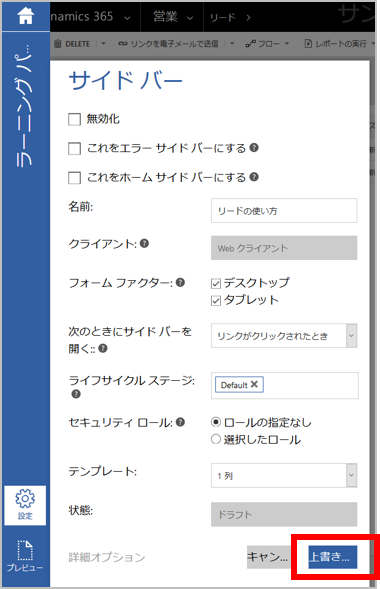
「サイドバー」の編集画面が表示されます。プレビューや設定、ホームアイコン等は画面左側にあります。
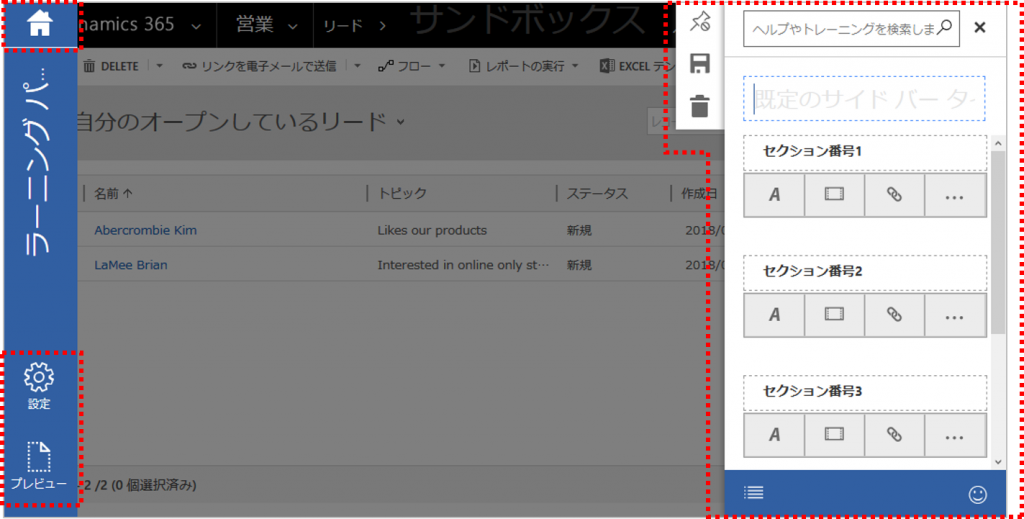
タイトルを入力し、本文を編集します。本文はセクションごとにテキスト・動画・リンク等を選択することができます。アイコンをクリックすると各編集画面が開きます。
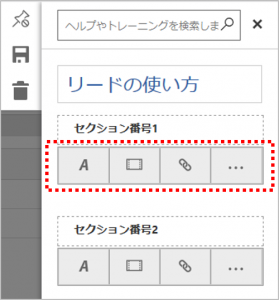
「テキスト」の編集画面
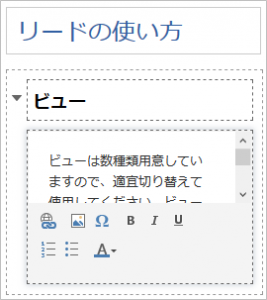
「動画」の編集画面
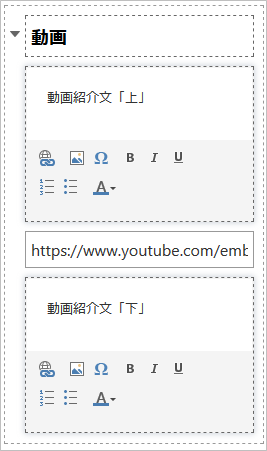
「リンクの一覧」編集画面
リンクは、ガイド付きタスク、サイドバー、アプリ内のページ、webページへのリンクを追加することができます。
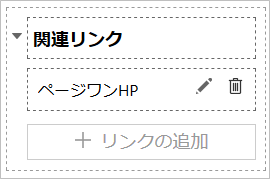
編集が完了したら保存し、「プレビュー」をクリックしてサイドバーの内容を確認します。
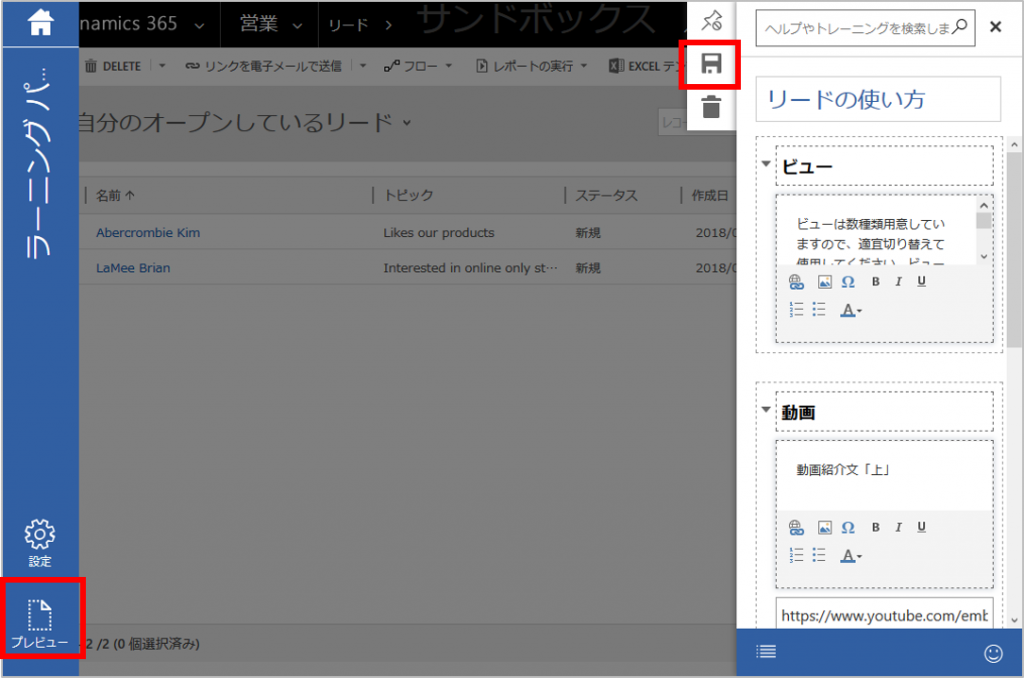
プレビューで内容を確認したら、チェックイン>「公開」の順にクリックします。公開時に公開する環境を選択することができます。これでサイドバーの編集は完了です。
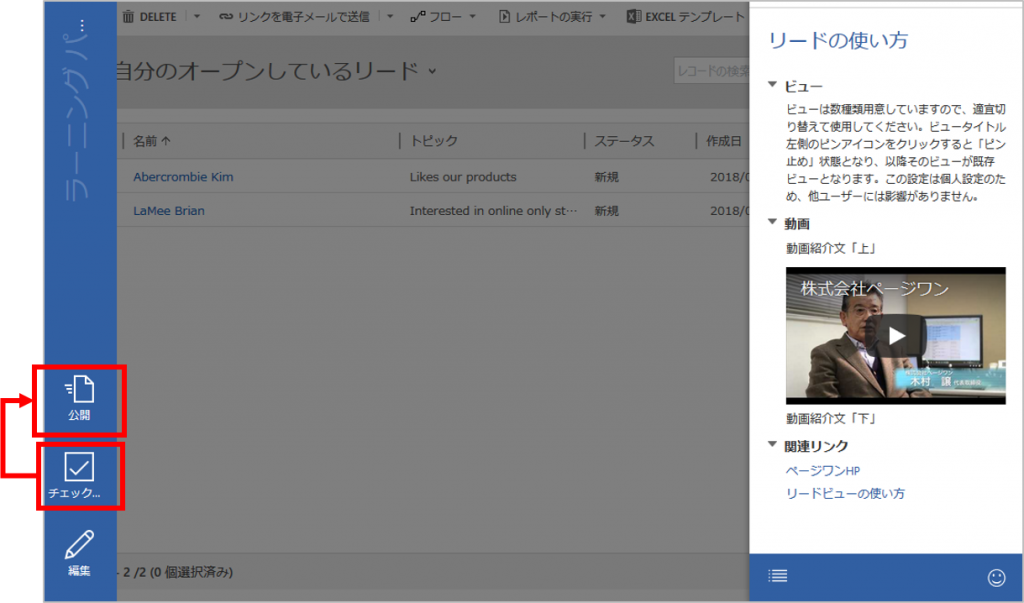
ガイド付きタスクの作成
「ガイド付きタスク」をクリックすると設定画面が表示されます。「名前」は必須のため必ず入力します。「次のときガイド付きタスクを開く:ページ読み込み」を選択しておくと、ページが読み込まれた際にガイド付きタスクバーが開きます。
設定が完了したら「上書き保存」をクリックします。
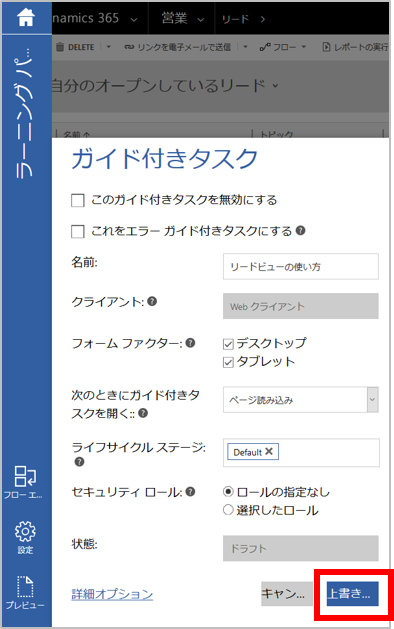
「ガイド付きタスク」の編集画面が表示されたら、タスクのタイトルを入力します。
「新しいステップの追加」をクリックするとステップの一覧が表示されますので、選択します。今回は「「次へ」ボタンがあるステップ」を使います。
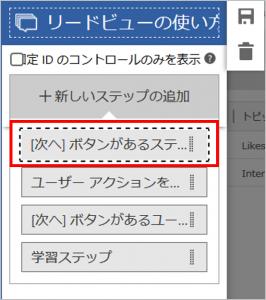
選択したステップをDynamcis 365のビュー画面に向かってドラックします。
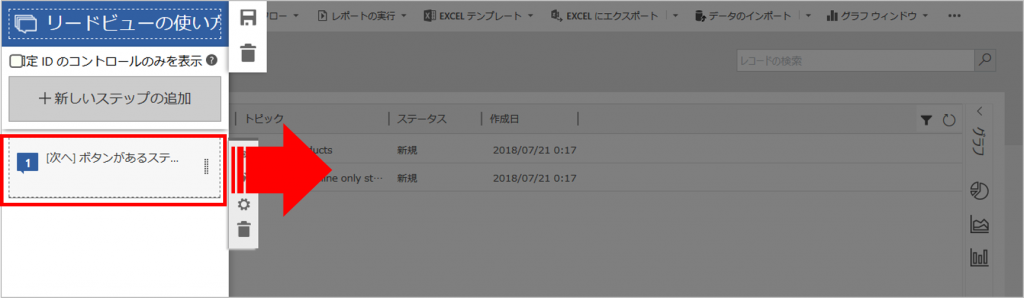
ドラックすると画面が切り替わり、どこにステップを設置するかが選択できるようになります。
今回はビュー名にステップを置きます。
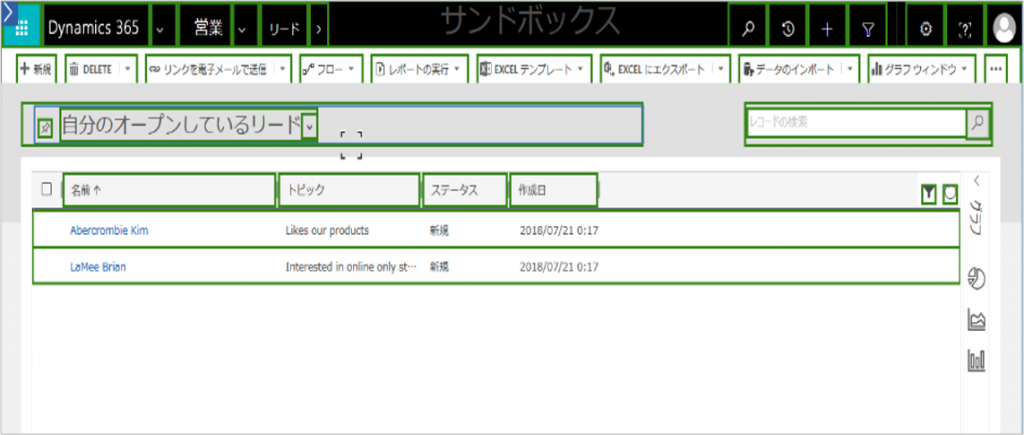
ステップを配置すると内容を編集できるようになります。タイトルを入力したら「コンテンツタイプ」アイコンをクリックし、テキストまたはビデオを選択します。
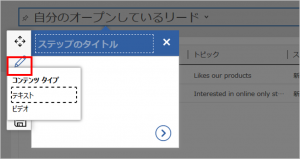
「テキスト」の編集画面
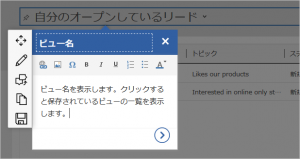
「ビデオの編集画面」
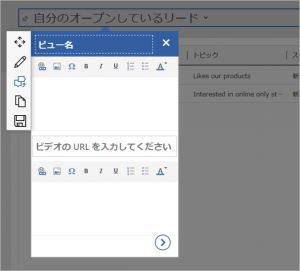
ステップの配置場所の変更は「配置」アイコンから行います。
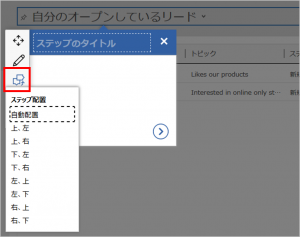
ステップの追加、編集、保存を繰り返してフローを完成させます。完了したら保存し、「プレビュー」をクリックして内容を確認します。
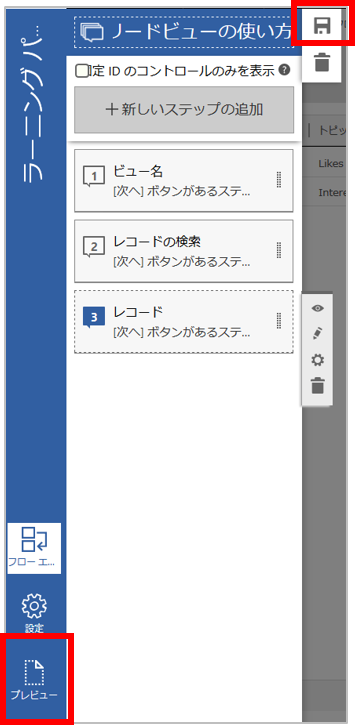
プレビューで内容を確認したら、チェックイン>「公開」の順にクリックします。公開時に公開する環境を選択することができます。これでガイド付きタスクの編集は完了です。
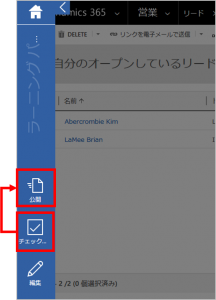
確認
ユーザーを切り替えて想定通りに表示されているかを確認します。
「サイドバー」はDynamics 365の画面右上のヘルプアイコンクリックで表示されます。
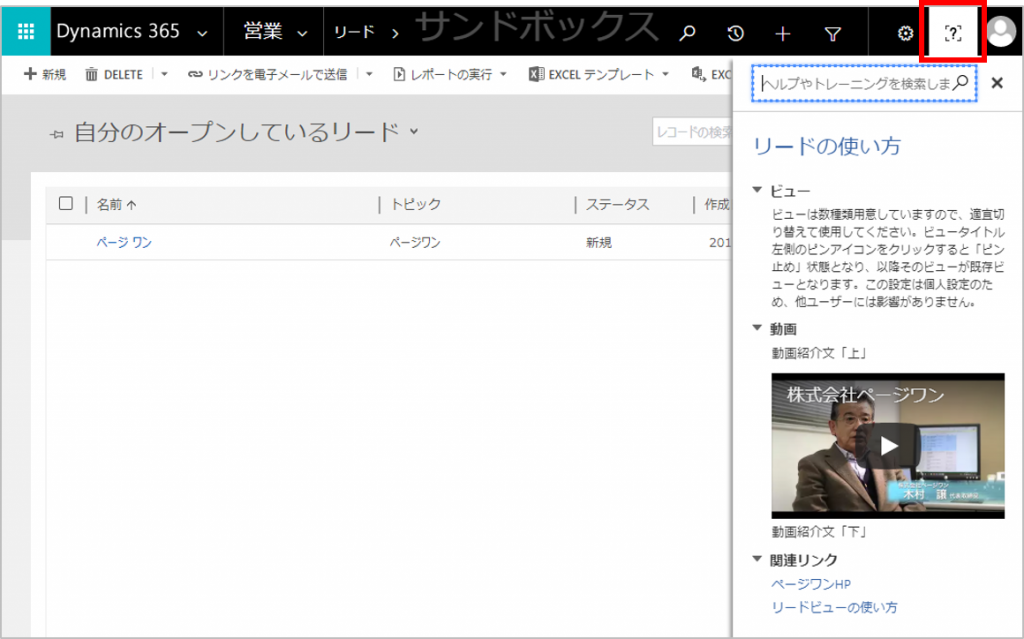
「ガイド付きタスク」はページ読み込みで表示されるよう設定しました。
「次へ」をクリックするとガイドが移動します。
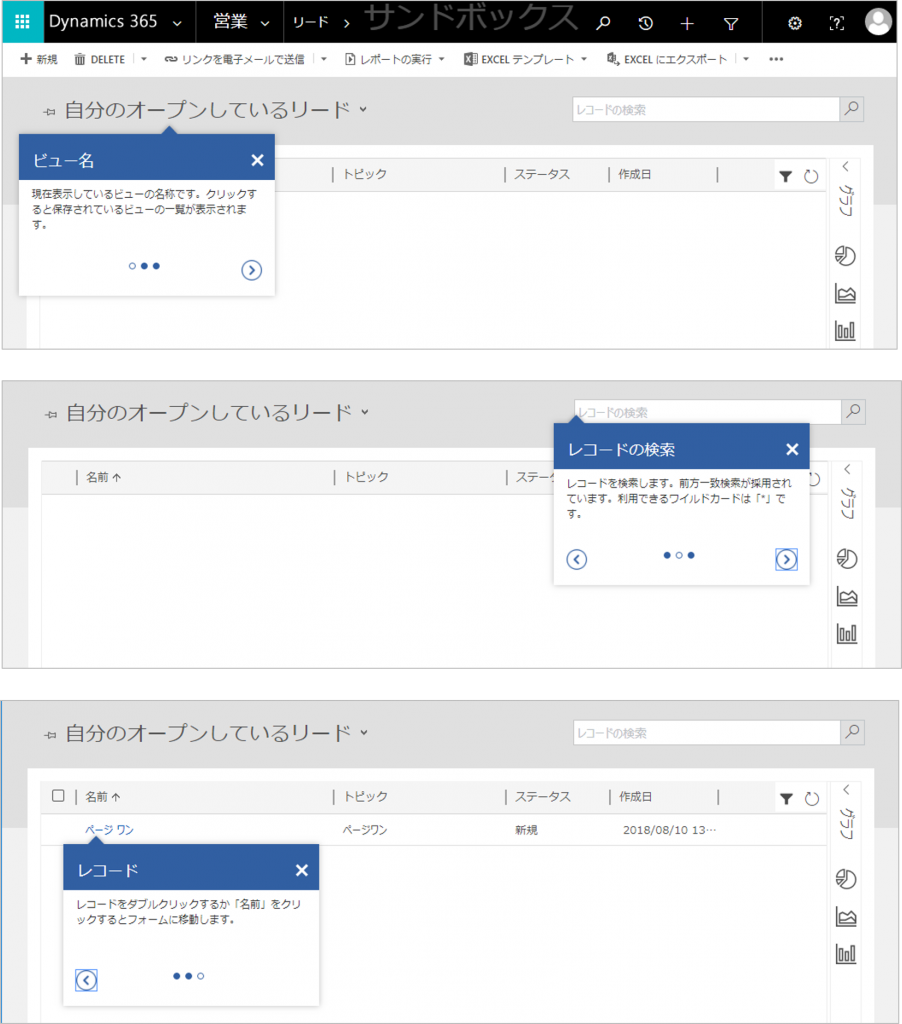
一通り動くことを確認できました。
今回は以上です。ありがとうございました。

