
Copilot for Microsoft 365を使っています。
Copilot for Microsoft 365を使っています。(2024年6月27日の操作です。)
Microsoft 365の中で一番利用頻度が高いExcelの作業を、Copilotを利用することで時間短縮したいと思い奮闘中です。
いまのところ、Copilotを利用しても、利用しなくとも、スピードと出来上がりは、同じです。
めったり使わないFormsは、Copilotを利用すると2、3分で作りたいフォームができました。とっても楽です。「業務の効率化」です。
Formsの画面から「新しいフォーム」ボタンをクリックすると、「Copilotを使って下書き」とメッセージが表示されます。
(あれ⁉ もしかして、それ以外の選択肢が無いかも、無くなった?)
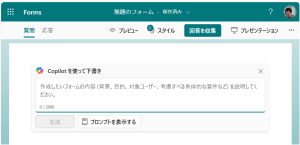
何をしてほしいか入力します。「プロンプトを表示する」のボタンをクリックすると、サンプルが出てきます。
サンプルを利用し文言を変えるだけでも簡単に操作ができます。
私は、
勤務体系実証実験に関するアンケートをデザインしてください、「仕事の効率、社内のコミュニケーション、お客様とのコミュニケーション」
と入力しました。プロンプトで大事なのは、設問を「」でくくる事のようです。
質問のパターンが幾つもできてくるので、不要なパターンは削除して、自由入力欄を作って終了です。
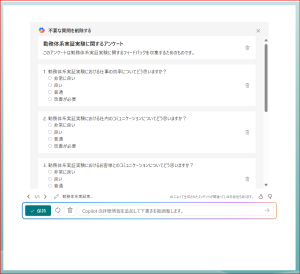
次は、
Formsにデータが登録されたら、メールを受け取りたいので、PowerAutomateでメールを送れるように設定します。
PowerAutomateの画面から
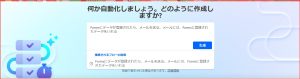
「Formsにデータが登録されたら、メールを送る。メールには、Formsに登録されたデータをいれる」と入力します。
フローが提案されます。
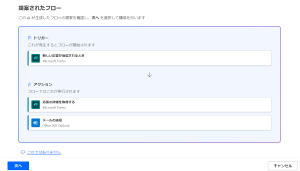
そのままフローを作成します。
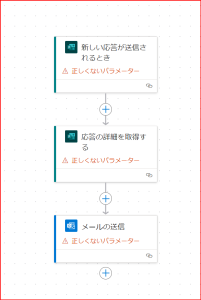
パラメータが設定されていないので、順にパラメータを設定します。
利用するフォームを選択
さっき作ったFomrs「勤務体系実証実験に関するアンケート」を選択します。
応答IDはデフォルトで「応答ID」が入っていたのでそのままにしました。
メールのあて先は、自分のメールアドレス
件名に「勤務体系実証実験に関するアンケート」登録 と入力しました。
本文にFormsで作成した設問のなかから、メールに入れたい項目を設定しました。
テストでFormsにデータを登録しました。すぐにメールが届きました。

完成しましたので、回答してもらうためのリンクを取得します。
作成したフォームの「回答を収集」画面から社内のユーザのみが回答できますの設定にして
リンクをコピーして完成です。
こちらは、完成まで、10分くらいかな、なんとなくの操作でできてしまいました。
しかし
Formsの設定画面で、回答の通知をメールで受け取るというオプションがありますので
PowerAutomateで設定する必要はなかったです。
ところで
Aiは私の老後を支えてくれるのだろうか?
老後の私を想像して、「80代のおばあさんが公園をAiと会話しながら散歩している」とCopilotの入力したら、DALL·E 3が描いてくれました。

気にいっているところは、80代と指定しているのに40代にみえるところです。
(木村せつ子)

