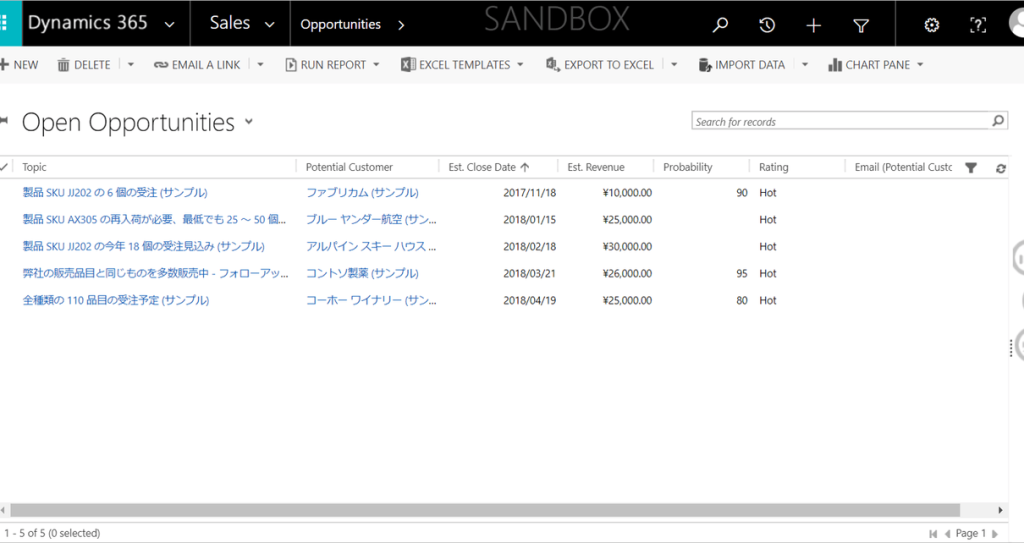
Dynamics 365で利用する言語を変更する
タイトルの通りですが、Dynamics 365での言語の有効・無効化に関する備忘録になります。
この設定により、同じ環境にログインしながらそれぞれの言語でDynamics 365を閲覧することができます。
目次
・管理者が行うこと
・一般ユーザーが行うこと
管理者が行うこと
まず、管理者はどの言語を有効にするか・無効にするかを設定する必要があります。
この設定を有効にすることで、ユーザーはDynamics 365から言語を選択することができます。
言語の設定
ログイン後、設定>管理の順にクリックします。
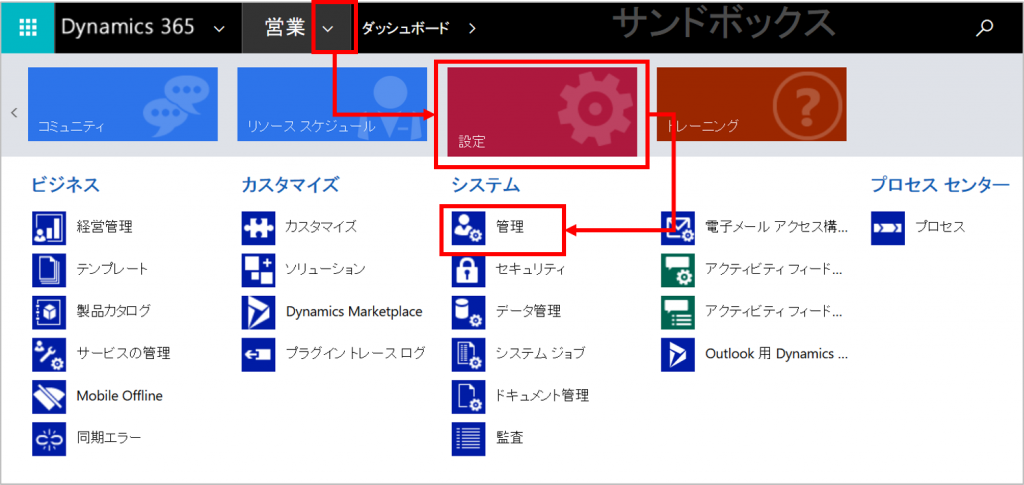
管理画面から「言語」をクリックします。(【追記】この工程が抜けていたため追加しました)
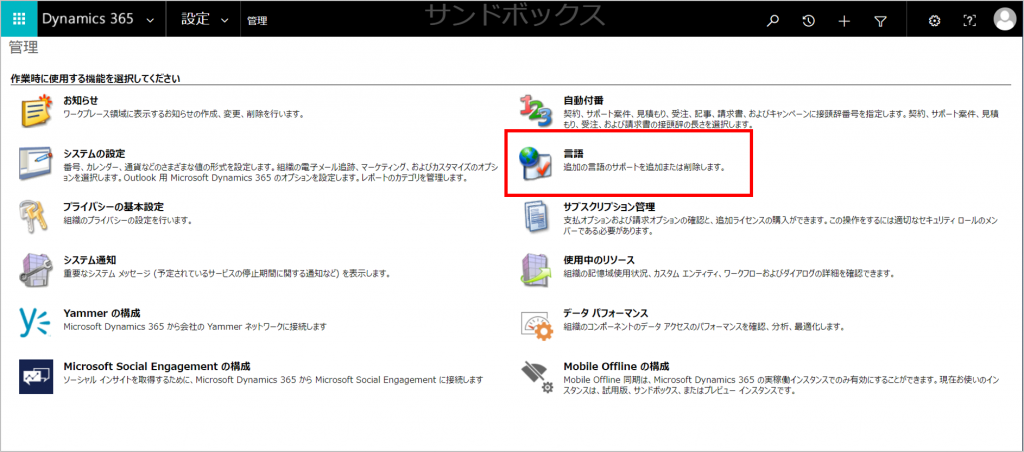
有効にする言語にチェックを入れます。(言語を無効にしたい場合はチェックを外します)
下図は既に英語が有効になっており、新たにロシア語を有効にします。
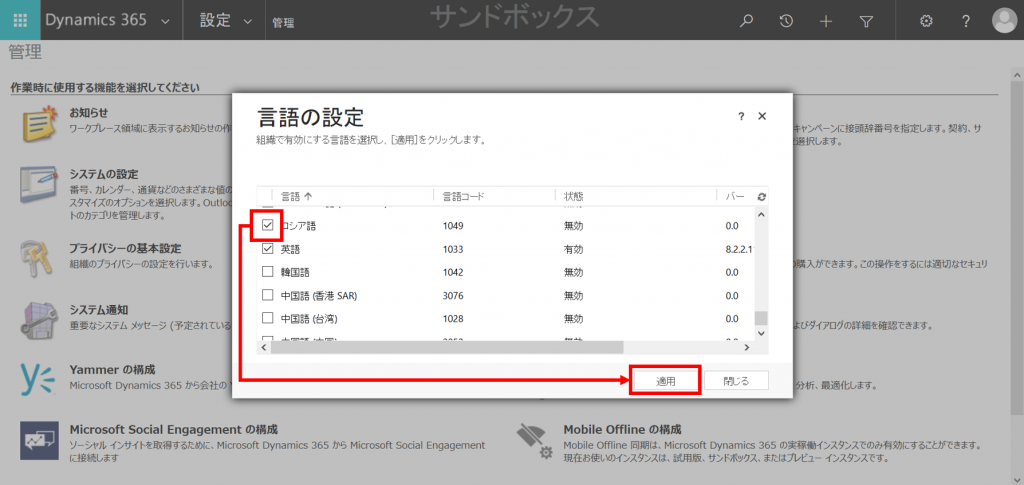
確認画面が表示されたら「OK」をクリックします。
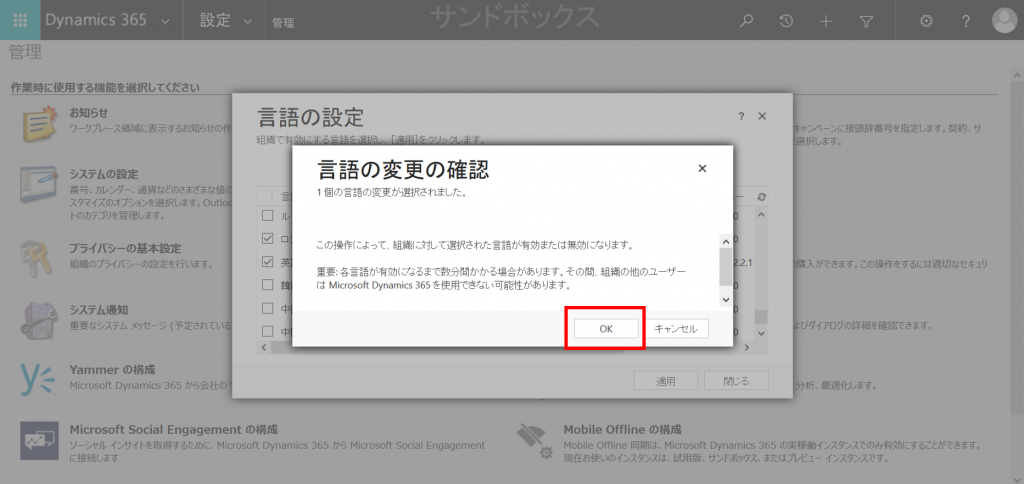
ここからしばらく待ちます。
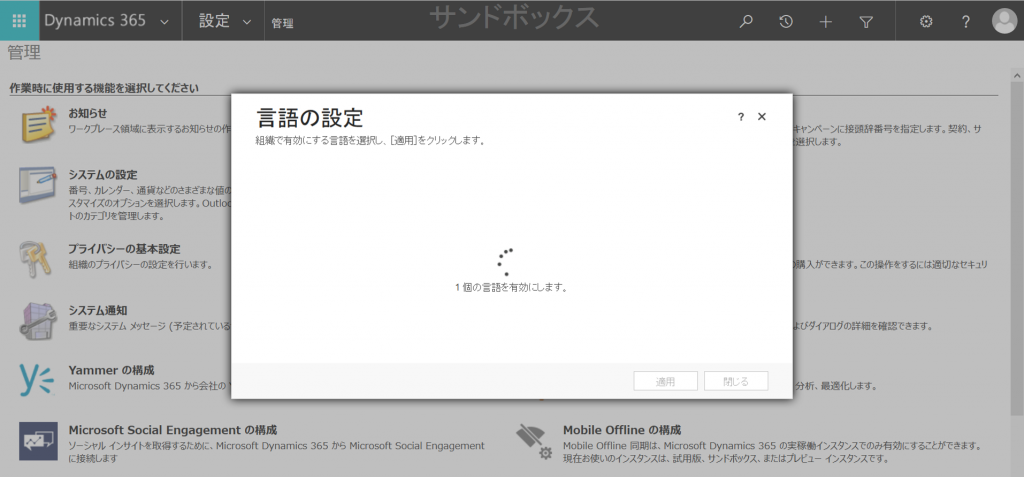
設定が完了すると元の画面に戻ります。
言語が有効になっていることを確認して「閉じる」をクリックします。
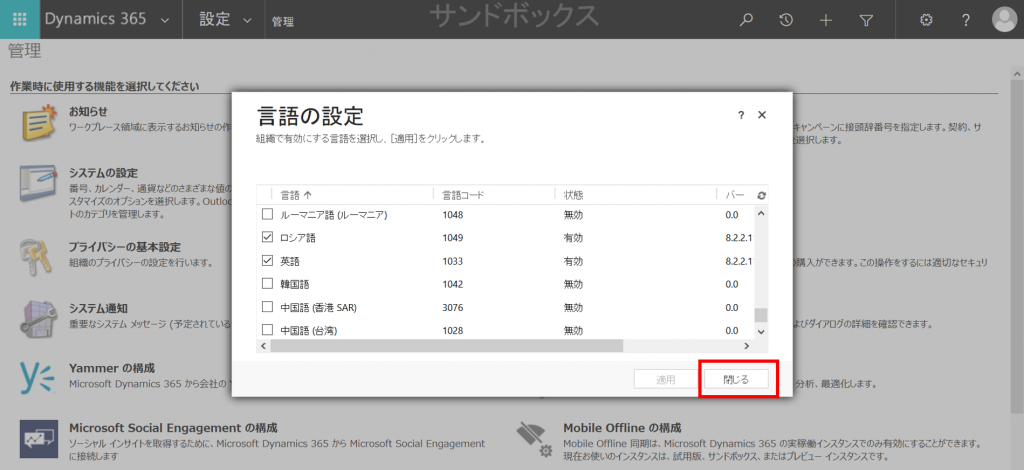
以上で管理者の操作は完了です。
【追記】新規作成したエンティティの言語設定
ユーザーが新規で作成したエンティティやフィールドは、上記操作では翻訳されませんので自力で言語をセットする必要があります。
ソリューションの一覧から、翻訳作業が必要なエンティティやフィールドの入ったソリューションを選択して「翻訳のエクスポート」をクリックします。
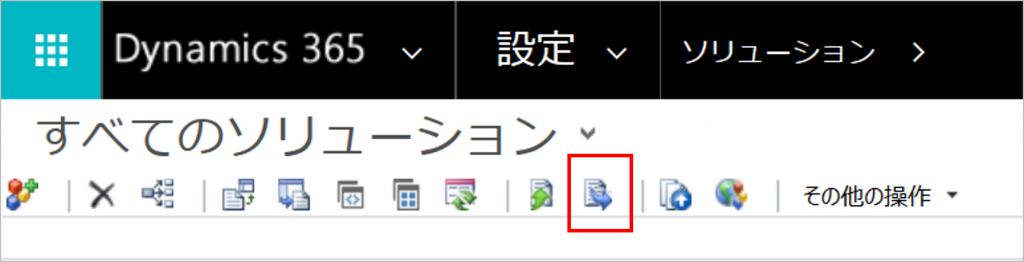
圧縮ファイルからCrmTranslations.xmlを開いて翻訳します。
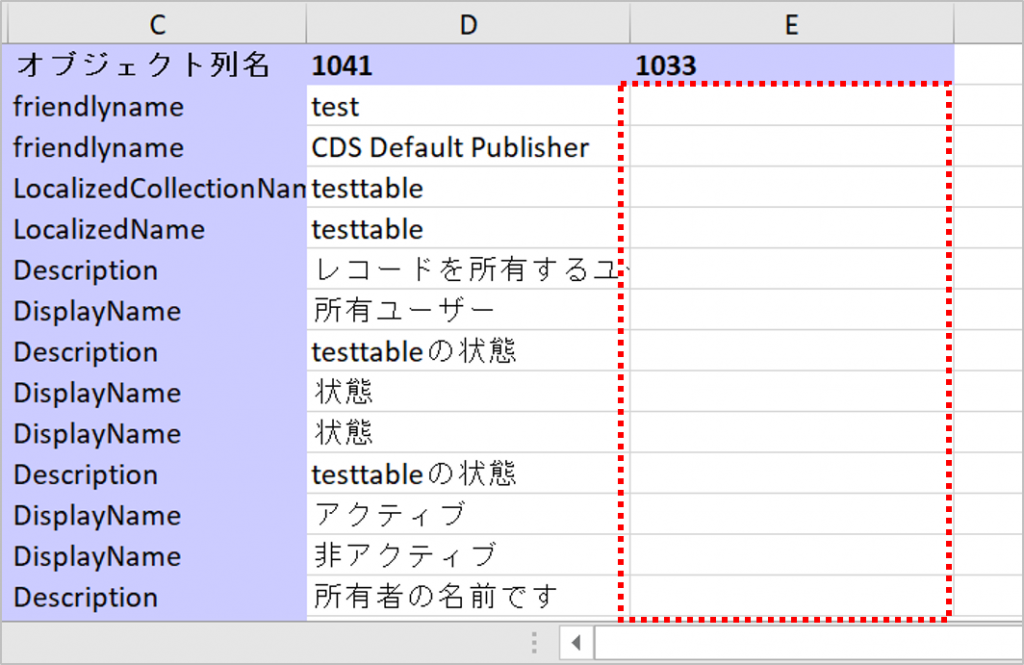
翻訳したら圧縮しなおしてインポートします。完了画面が表示されたら作業完了です。
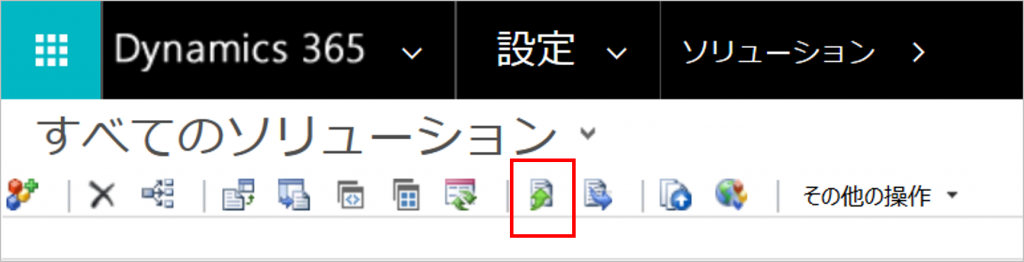
一般ユーザーが行うこと
管理者の作業が完了後、一般ユーザーは言語の選択が可能になります。
言語の選択
ログイン後、設定>オプションの順にクリックします。
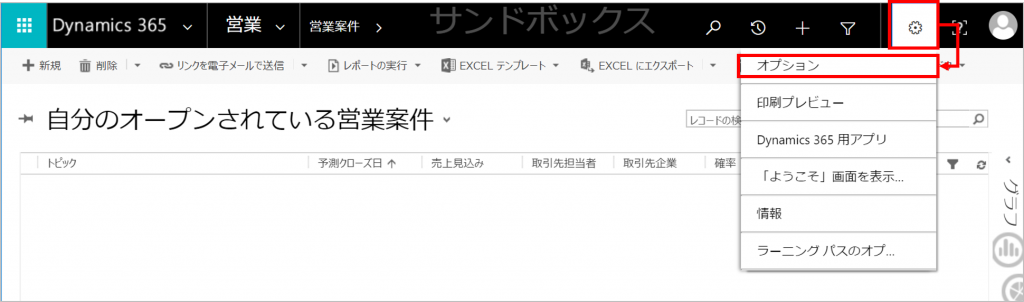
「言語」タブに切り替えて、言語を選択します。最後に「OK」をクリックします。
下図は先ほど有効化したロシア語と、その他英語、日本語が選択できる状態になっています。
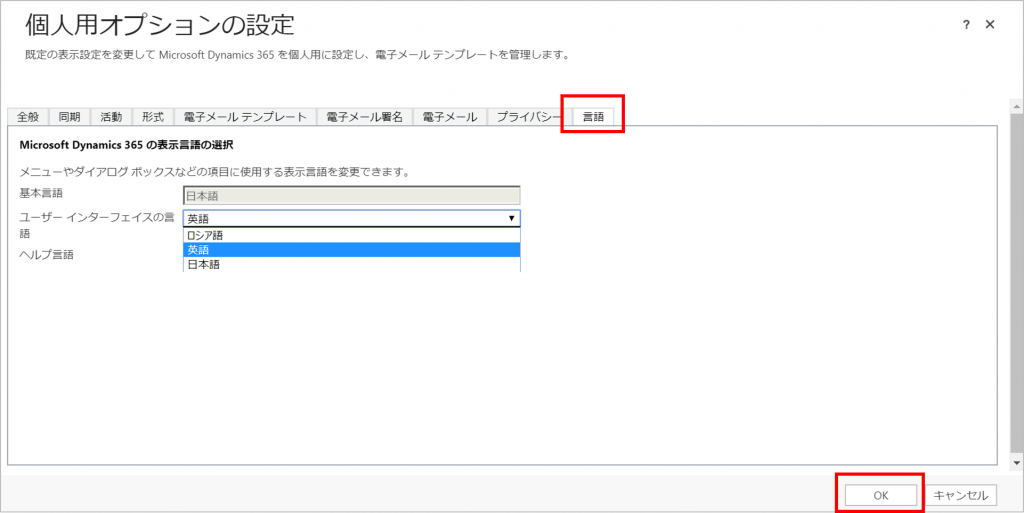
もとの画面に戻ると言語が切り替わっていることを確認できます。
下図は英語の画面です。
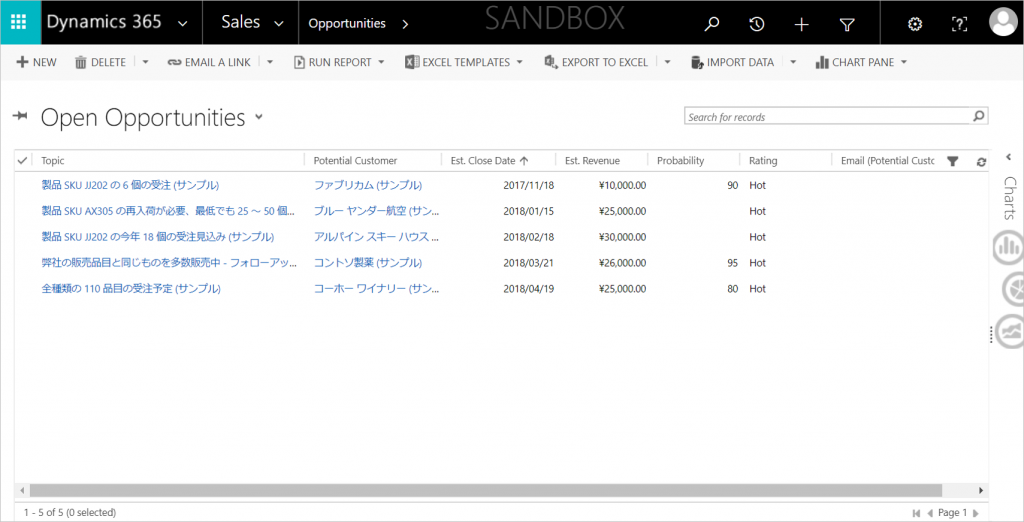
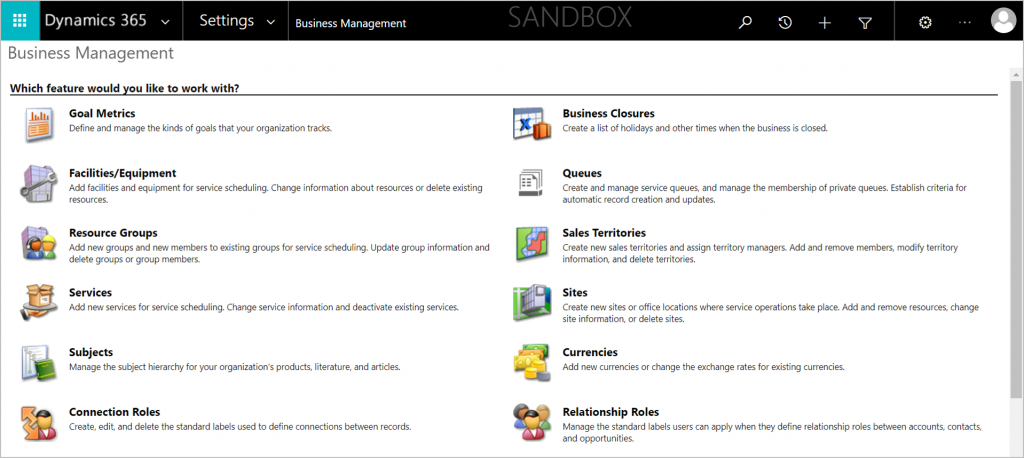
ちなみにこちらロシア語とのことです。
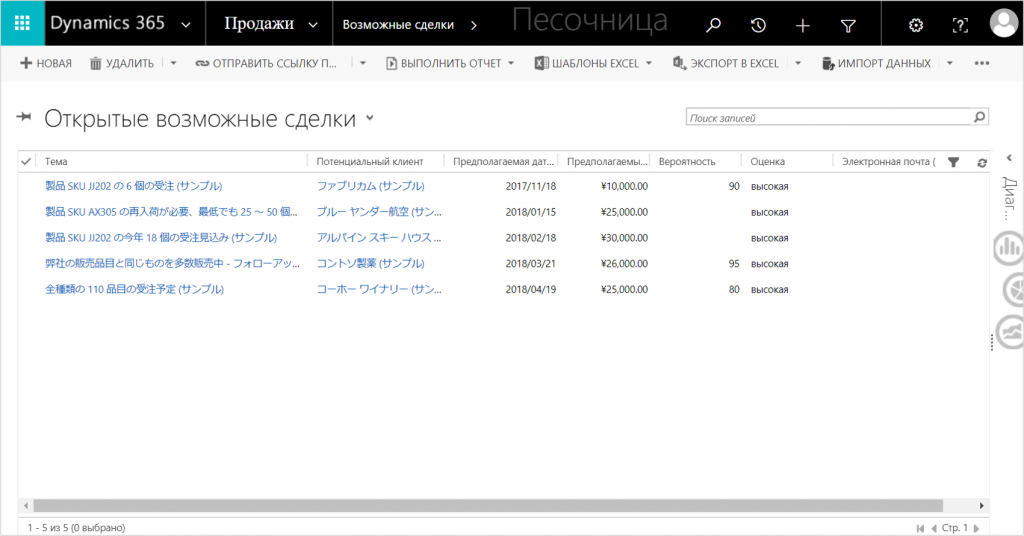
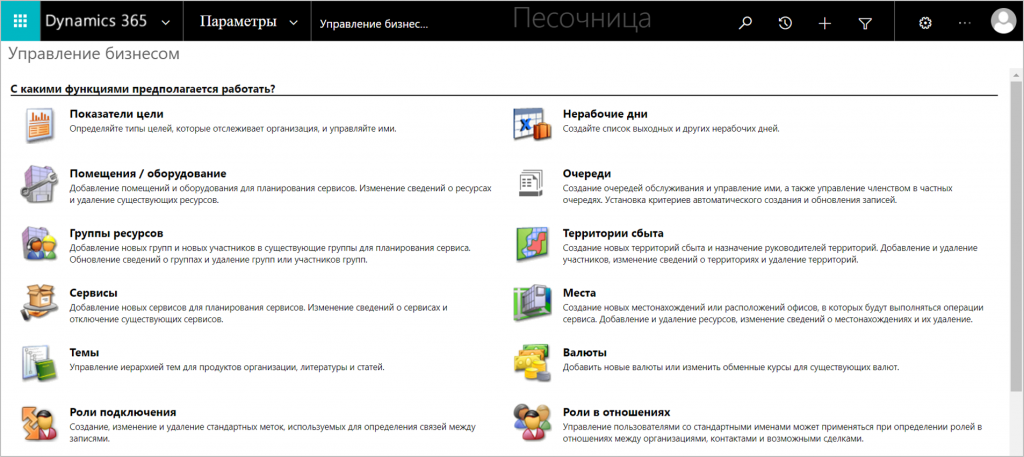
その他
基本言語は変更できないようです。インスタンスをリセットすれば言語を選択しなおすことはできますが、あくまでリセットですので通常使える手段ではないです。
今回は以上です。ありがとうございました。
※画面や設定方法はバージョン8.2のものです
※ご利用は自己責任でお願いいたします

