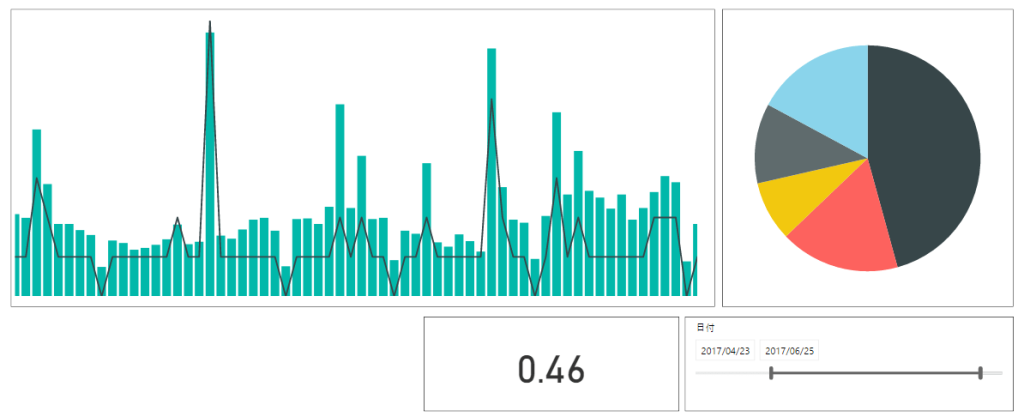こんにちは。今回はTwitterのデータをPower BI Desktopを使ってグラフ化するところまでをレポートして、Power BIのとっつきやすさを理解してもらおうと思います。ちなみにPower BIって何?という方向けにざっくり説明しますと、Dynamics 365のグラフより格好良いグラフを作成して分析ができるツールのことです。
【0】事前準備
・Power BI Desktopをダウンロードします
・Twitterアカウントを取得して、ある程度使います
ちなみに今回利用したTwitterアカウントは誰のものとは申し上げませんが、それなりに使い込まれている割にフォロワー数が少ない某アカウントとなります。
【1】データのエクスポート
今回はTwitterアナリティクスからツイート情報をエクスポートして、それをPower BI Desktopに取り込んで利用します。本当はDynamics 365やGoogle アナリティクスのデータのようにPower BI Desktopから直接取得できたら楽なのですが・・・
Twitterアナリティクスにログインしたら「ツイート」タブの「データをエクスポート」をクリックします。
このあとエクスポートしたCSVをそのままPower BI Desktopに取り込んだところ文字化けしてしまったので、私はここで文字コードをShift_JISに変換しました。
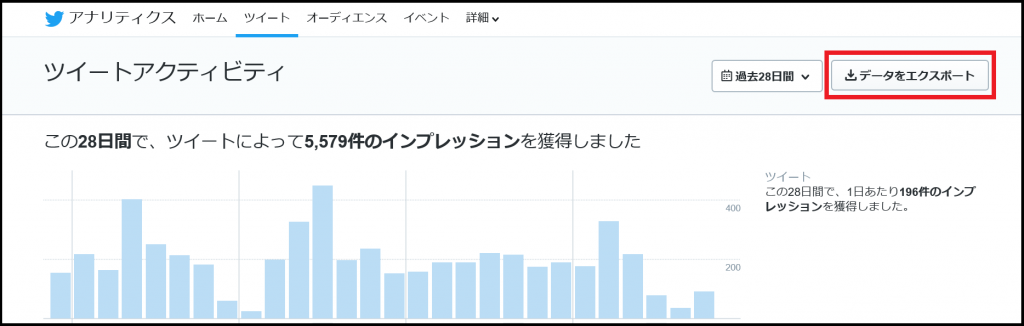
【補足】エクスポートするデータの範囲はカレンダーから選択できます。
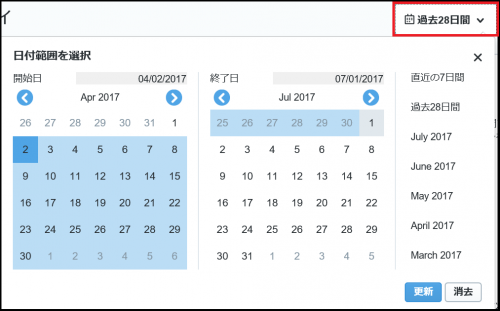
【3】データの取り込み
Power BI Desktopを起動し「データを取得」をクリックします。「サインイン」はスキップできます。
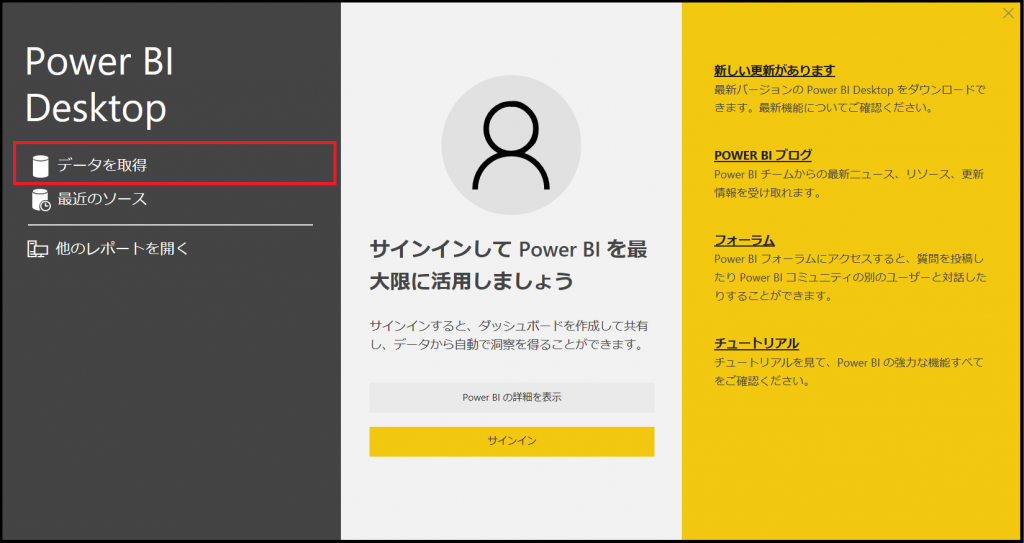
「データを取得」画面で「ファイル」>「テキスト/CSV」>「接続」の順にクリックし、先ほどエクスポートしたファイルを選択します。
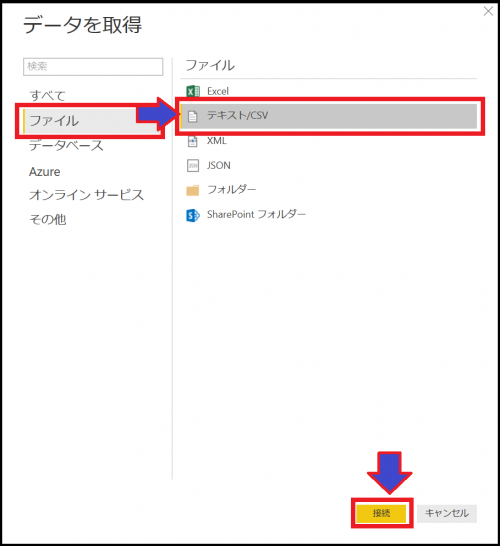
最後に「読み込み」をクリックして取り込みを完了します。
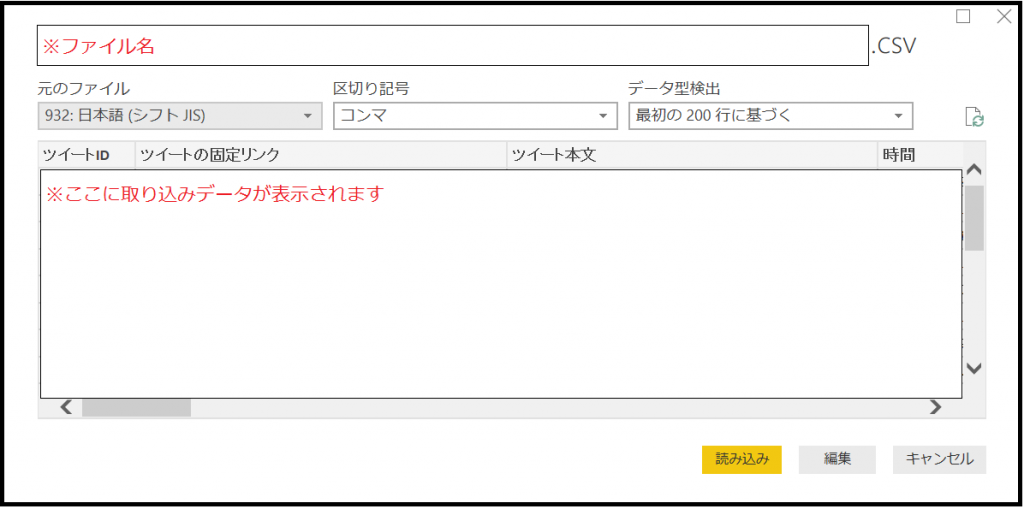
【4】グラフの作成
リストから任意のグラフを1つクリックします。
下図は「折れ線グラフおよび積み上げ縦棒グラフ」を選択し、左側の空白のページにグラフが挿入された状態です。
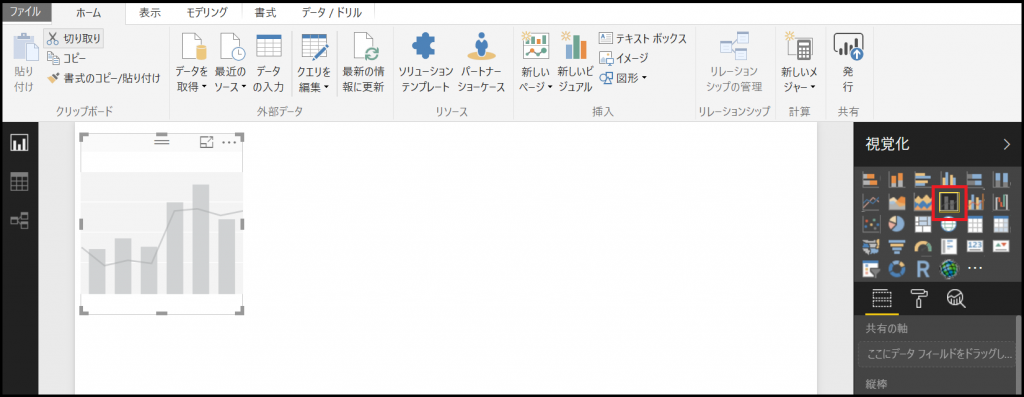
グラフを選択した状態でデータを選択していきます。
フィールド一覧から必要なフィールドをドラックして「共通の軸」「各棒の値」「線の値」の各欄を埋めます。
今回は「共通の軸」は「時間」、「各棒の値」は「インプレッション」の合計、「線の値」は「ツイートID」のカウントとしました。また、グラフが小さかったので右にドラックして横幅を変更しました。
ちなみに「インプレッション」とはユーザーがツイートを見た回数のことです。
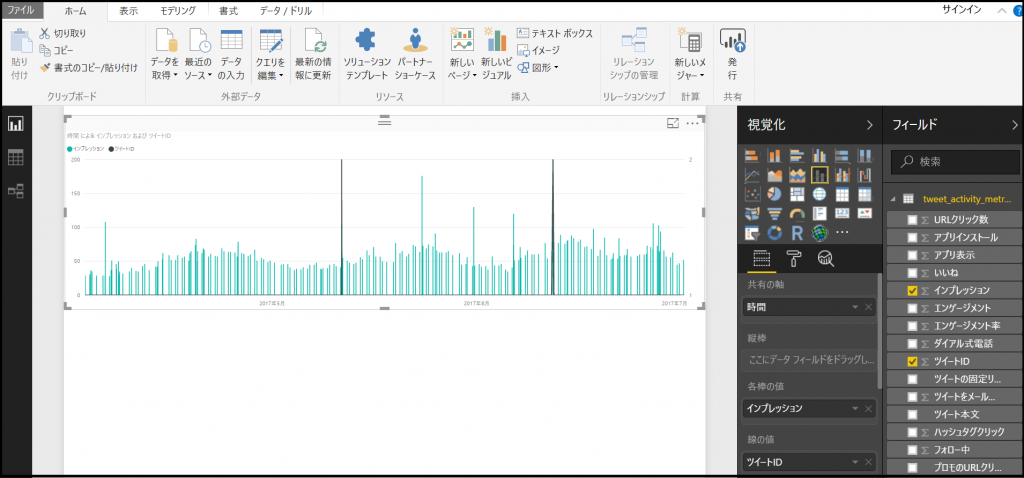
このままでは横軸が細かすぎてグラフが見づらいので、日付ごとのフィールドを作ります。
「クエリを編集」をクリックしてクエリエディターを開き、タブを「列の追加」に切り替えて「時間」列を選択します。
リボンから「日付」をクリックして「日付のみ」を選択すると「日付」フィールドが追加されます。
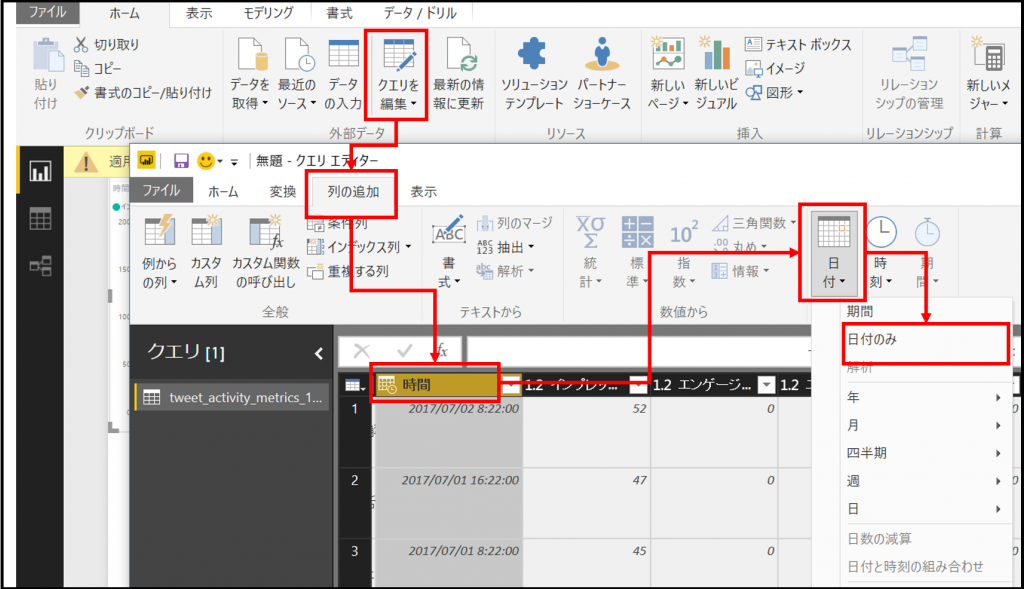
最後にタブを「ホーム」に切り替えて「閉じて適用」をクリックします。
これで日付フィールドの追加完了です。
軸の「時間」を「日付」に取り替えて、更に▼をクリックして「日付」をクリックします。
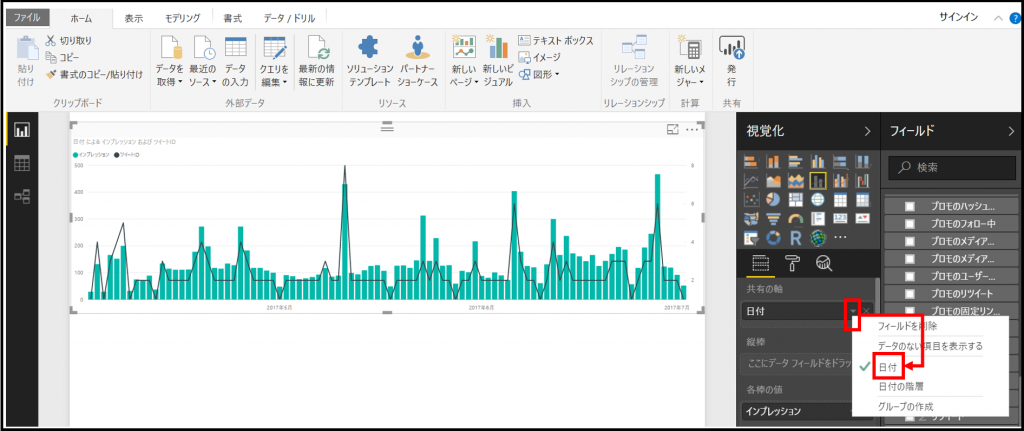
今回のグラフはこれで完成です。
【5】グラフの確認
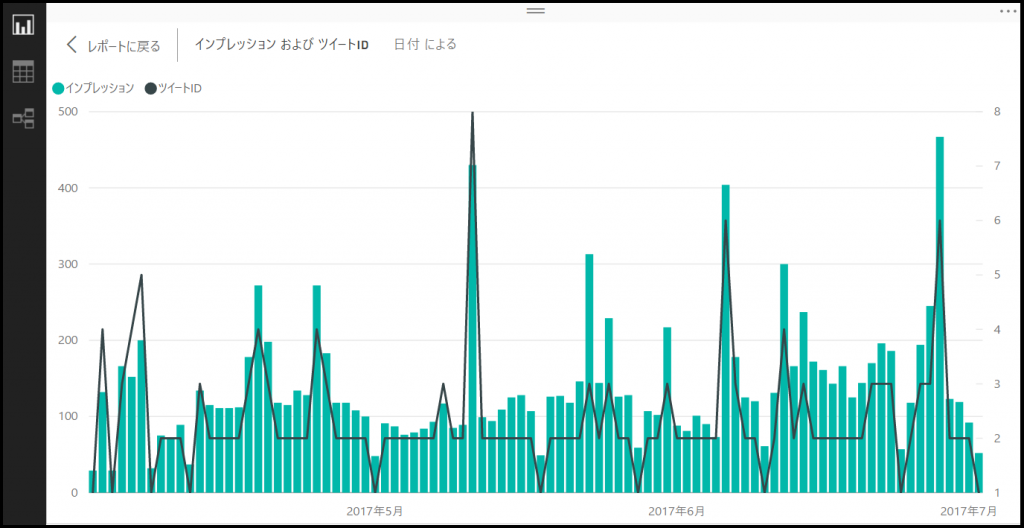
ツイート数が多い日はインプレッションも多い・・・ということは、ある程度つぶやいたらある程度の人数が見てくれる。つまり特段面白くもなんともない普通のアカウントということでしょうか?(※個人の感想です)
このTwitterもまだまだ改善の余地がありそうです。
まとめ
細かい手順を端折ってしまいましたが、いかがでしたでしょうか。まだまだ使っていないPower BIのグラフや機能、Twitterのフィールドがたくさんあるので色々触って試していただければと思います。
ここまで読んでくださりありがとうございました。
*画面は全て2017年7月14日現在のものです