
一般環境のDataverseをTeams環境のDataverseと併用する際の注意点
はじめに
みなさんこんにちは。
今回はブラウザからアクセスする一般環境のDataverseと、Teams内の各アプリからアクセスするTeams環境のDataverseを併用する際の注意点と問題となる現象に遭遇した時の解決策を説明します。
ボットやアプリを利用するだけでなく、開発も行う人向けの注意点となります。
(ブログ記事の中身とは関係ないですが今回のアイキャッチ画像はdall-e-3を使用して生成してみました。)
・一般のDataverse環境(Power Appsポータル)
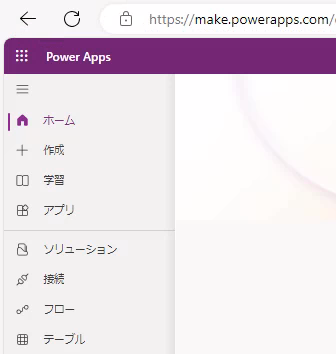
・TeamsのDataverse環境(Power Appsアプリ)
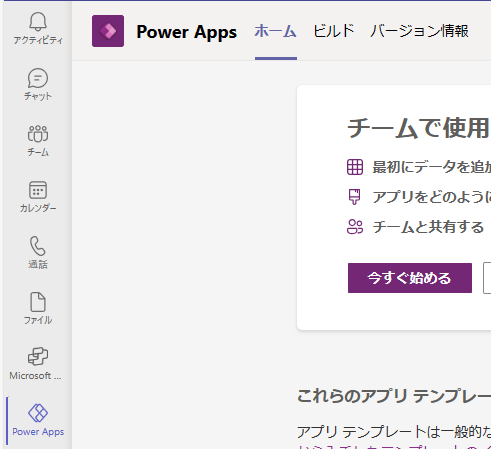
注意点
注意しなければならないのは以下キャプチャに示すようなTeams内の各アプリのボタンです。
・TeamsのPower Appsアプリ

・TeamsのCopilot Studioアプリ(旧Power Virtual Agentsアプリ)
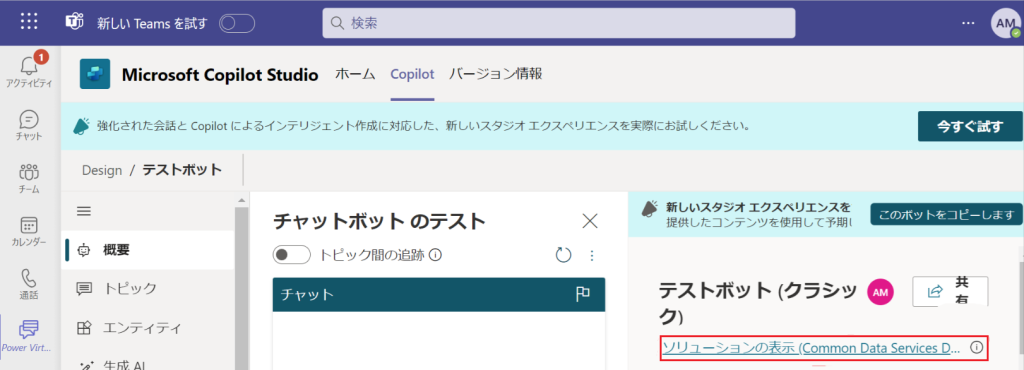
これらのボタンをクリックすると、ブラウザにて新しいタブが立ち上がり、一般の環境のようにブラウザで各アプリで参照していたソリューションを操作することができます。
・ブラウザで開かれたTeams環境のソリューション
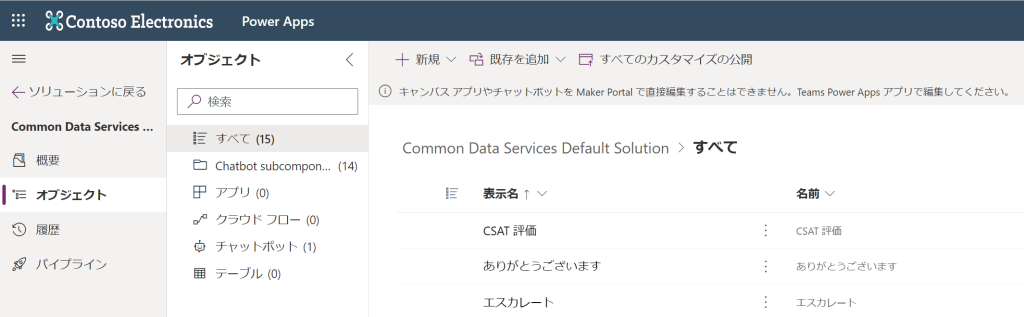
人によってはブラウザで操作できるので便利ではあるのですが、実はここから一般のDataverse環境に遷移するのがとても難しいのです…。
一般のDataverse環境であれば画面右上にある[環境]をクリックすることで環境を切り替えることができます。
・一般のPower Platform環境
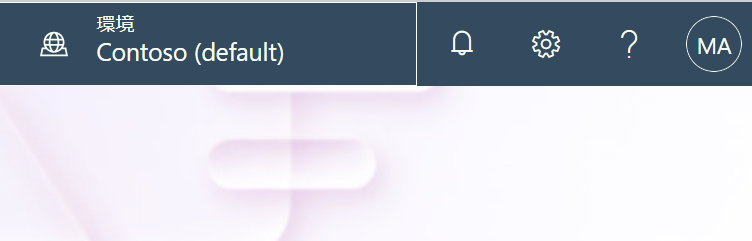
しかし、アプリ内のリンクからブラウザで開いたTeams環境のDataverseではそもそもこの[環境]自体が表示されません。
一度この状況になると、サインアウトやmake.powerapps.comをアドレスバーで直接たたく、office.com等からの遷移をしてもTeams環境のDataverseしか開けなくなります。
いずれもキャッシュが問題となって直前に開いていたTeams環境のDataverseしか開くことができません。
解決策
Teams内のPower Appsアプリ等から一般環境をブラウザで開く
基本的にはこの解決方法を使うのがよいかと思います。
Teams内のPower Appsアプリを開き、[ビルド]から環境を一覧で確認します。
その後一般環境を選択して[Power Appsに移動する]をクリックします。
これによってブラウザで任意の一般環境を開くことができます。
・Teams内のPower Appsアプリ
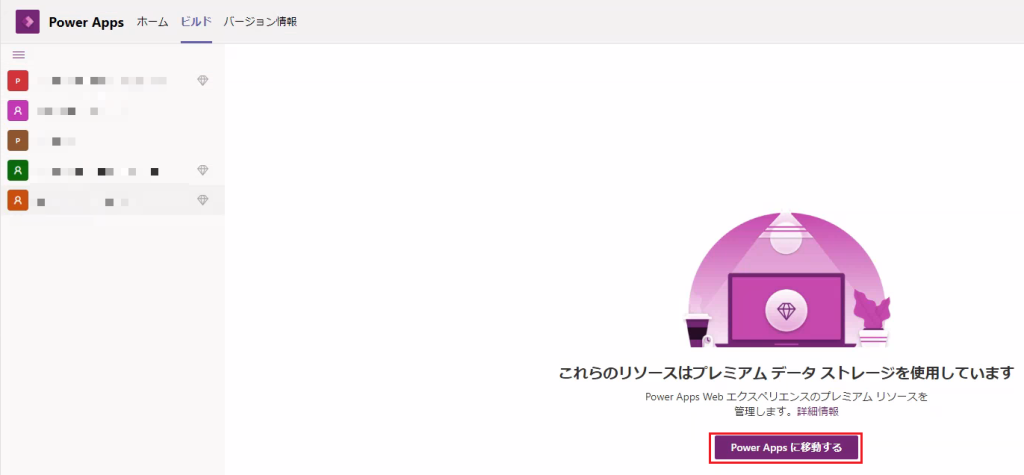
詳細は省略しますが、他の解決方法としては、
・キャッシュをクリアする
・ブラウザの履歴から一般環境を開く
・Power Platform管理センターなどから環境IDを取得し、URLを手動で書き換える
・あらかじめ別タブで一般環境を開いておく
・あらかじめ一般環境をブックマークに追加しておく
等があります。
さいごに
今回は一般環境のDataverseをTeams環境のDataverseと併用するときの注意点について説明しました。
Teams環境のDataverseは一般環境のDataverseと様々な点で異なり、注意すべき点がいくつかあります。
別の機会にそれらについても解説したいと思います。
最後まで閲覧いただきありがとうございました!

