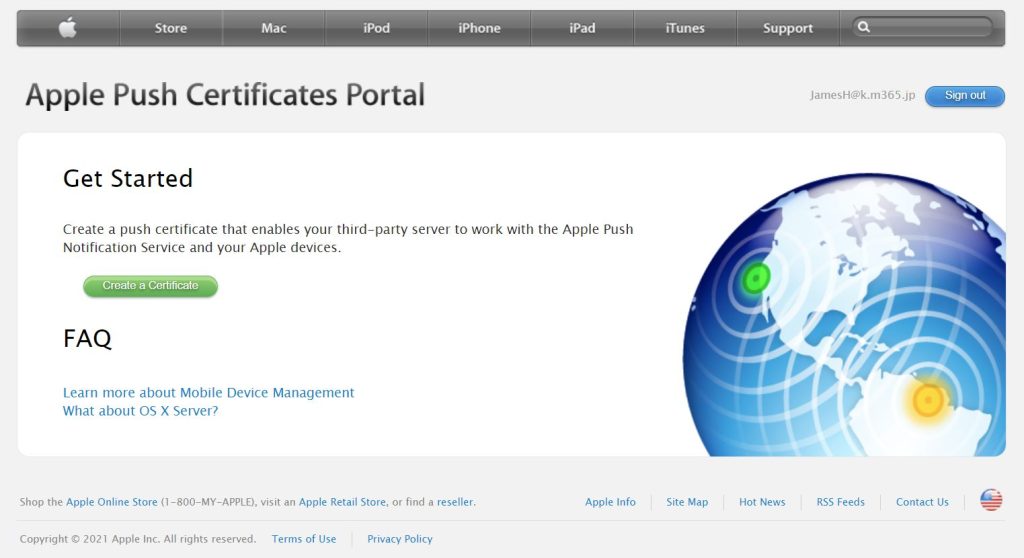
モバイル端末を Intune に登録して制限を掛けてみよう②
皆様こんにちは!今週のブログは Y.M.が担当いたします。
今回は前回の続きということで、iOS・Android の証明書作成・登録についてご紹介いたします。
本題に入る前に
前回 Intune 管理センターでの設定ということで、MDM や MAM の設定についてご紹介しましたが、その後、新たな設定が追加となりました。
Intune 管理センターにあるアプリ構成ポリシーにて、制御するアプリに対してポリシーを作成する必要があります。
もし、Teams と Outlook を制御している場合は、2つ作成しなければなりません。
【手順】
Intune 管理センターにアクセスし、[アプリ] > [アプリ構成ポリシー] を表示します。
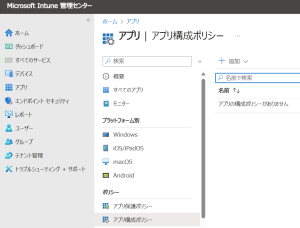
【注意】[追加] をクリックした際に、[マネージド デバイス] を選択します。
アプリ構成ポリシーという名前からマネージド アプリを選んでしまいそうになりますが、マネージド デバイス を選択してくださいね。
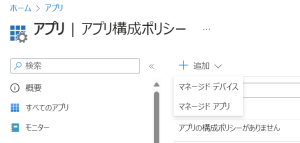
ポリシー名を入力し、プラットフォーム、対象アプリを選択します。
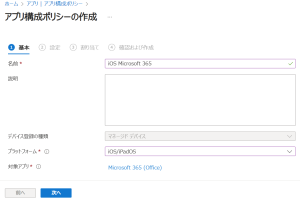
構成設定の形式は、[構成デザイナーを使用する] を選択し、XML プロパティ―は下記のように入力します。
構成キー:IntuneMAMUPN
値の型:文字列
構成値:{{userprincipalname}}
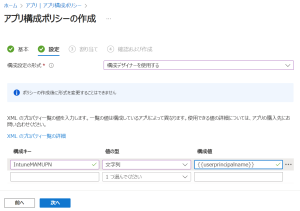
ポリシーを適用するグループを選択し、内容に問題なければ作成ボタンをクリックします。
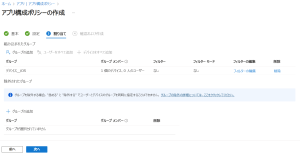
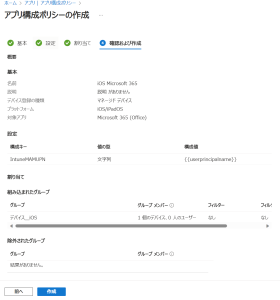
以上で設定は完了となります。
新たに作成される方はお忘れのないよう設定をしてくださいね~!
iOS・Android の証明書の作成と登録
本題に戻りまして、各 OS の証明書を作成・登録する方法をご紹介いたします。
まず、予め Apple ID、Google アカウントを取得してください。
【iOS】
Intune 管理センターにアクセスし、[デバイス] > [iOS/iPadOS] > [iOS/iPadOS 登録] を表示します。
[Apple MDM プッシュ通知証明書] を選択します。
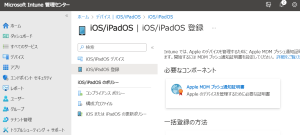
アクセス許可について [同意する] にチェックを入れ、[CSR のダウンロード] をクリックします。
[IntuneCSR.csr] というファイルがダウンロードされます。
[MDM プッシュ通知証明書を作成する] をクリックします。
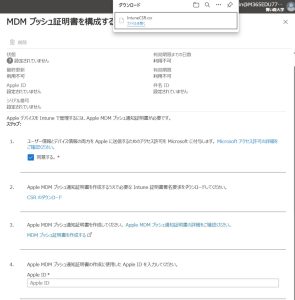
Apple ID でのサインインが求められます。
メールアドレスまたは電話番号、パスワードを入力し、登録したデバイスに確認コードが送られますので 6 桁のコードを入力します。
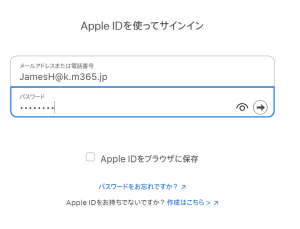
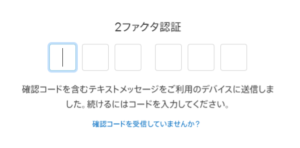
Apple Push Certificates Portal が表示されます。
[Create a Certificate] をクリックします。
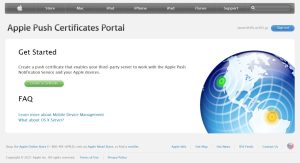
利用規約同意し、[Accept] をクリックします。
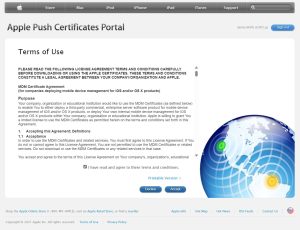
[ファイルの選択] をクリックし、ダウンロードした [IntuneCSR.csr] を選択し、[Upload] をクリックします。
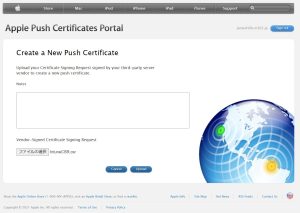
[Download] をクリックします。
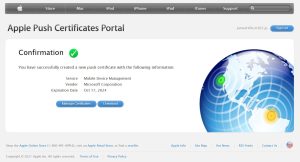
証明書作成に使用した Apple ID を入力し、 Apple Push Certificates Portal でダウンロードしたファイルを選択します。
最後に [アップロード] をクリックし、接続状態がアクティブに変更されていることを確認し、設定は完了となります。
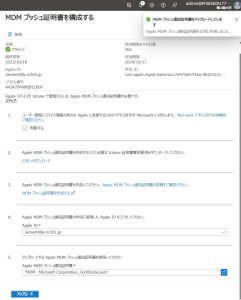
※証明書には有効期限(1年)が設定されております。
期限が切れる前に、更新の手続きを行う必要がございます。
【Android】
Intune 管理センターにアクセスし、[デバイス] > [Android] > [Android 登録] を表示します。
[マネージド Google play] を選択します。
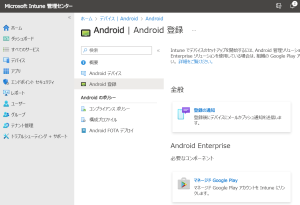
アクセス許可に [同意をする] にチェックを入れ、[Google を起動して今すぐ接続します] をクリックします。
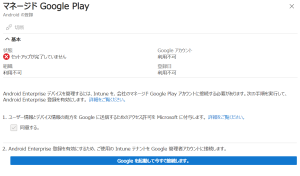
Android Enterprise のページが表示されます。
登録に使用する Google アカウントにて接続されているかを確認してください。
[スタートガイド] をクリックします。
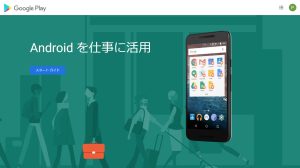
回答と入力されている部分に組織名等を入力し、[次へ] をクリックします。
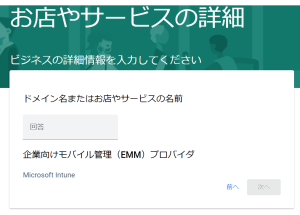
連絡先情報は任意で入力してください。
下にある契約に同意し、[確認] をクリックしてください。
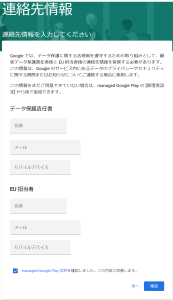
設定完了の画面が表示されましたら、Intune 管理センターの画面に戻ります。
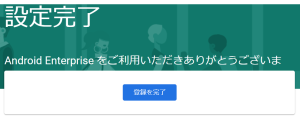
接続状態がセット アップに変更されていることを確認し、設定は完了となります。
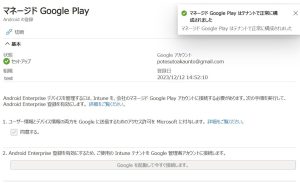
最後に
次回でモバイル端末への制限方法についてのブログは最後の予定となります。実際に接続する端末でのセットアップ手順をご紹介いたします。
今回も最後までご覧いただき、ありがとうございました!

