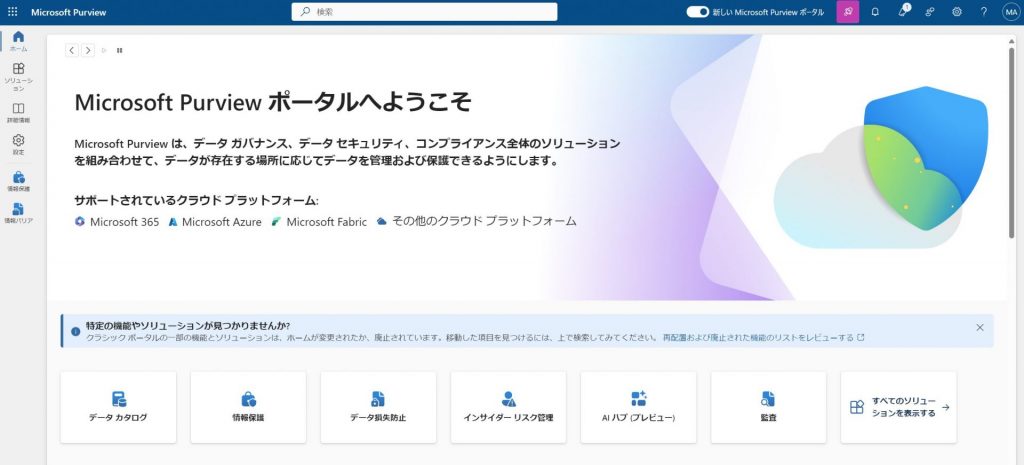
秘密度ラベルを作成して運用してみよう(2)
皆様こんにちは。Y.M. です。
今回は、前回の続きということでラベルの適用方法について解説します。
前回の記事はこちらです↓
秘密度ラベルの発行(適用)
Microsoft Purview ポータルへのアクセス
※新しい Microsoft Purview ポータル の画面で解説します。
① https://purview.microsoft.com/ にアクセスし、左メニューから [ソリューション] > [情報保護] をクリックします。
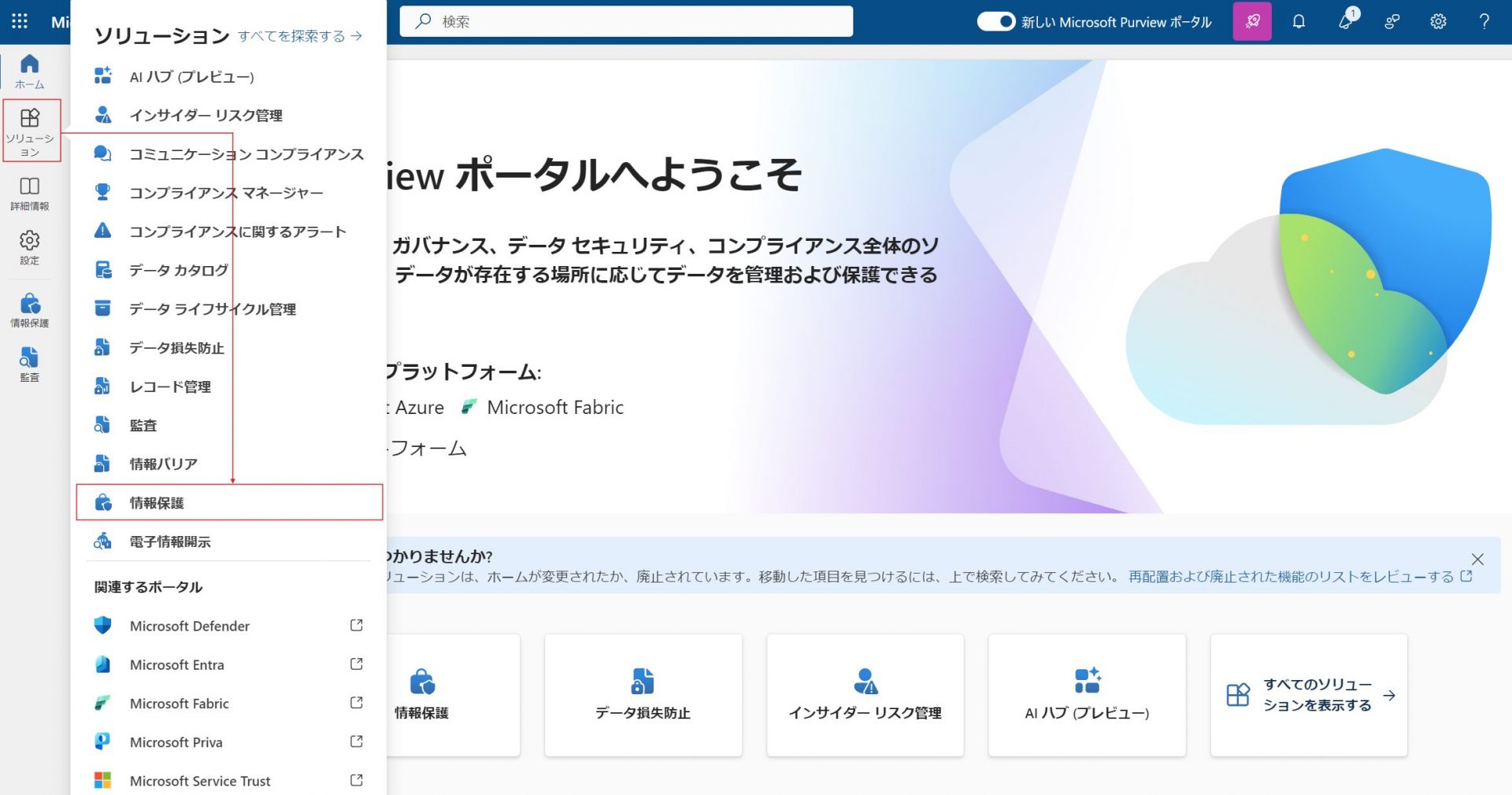
② [秘密度ラベル] をクリックすると、ラベル一覧が表示されます。
[ラベルの発行] をクリックします。
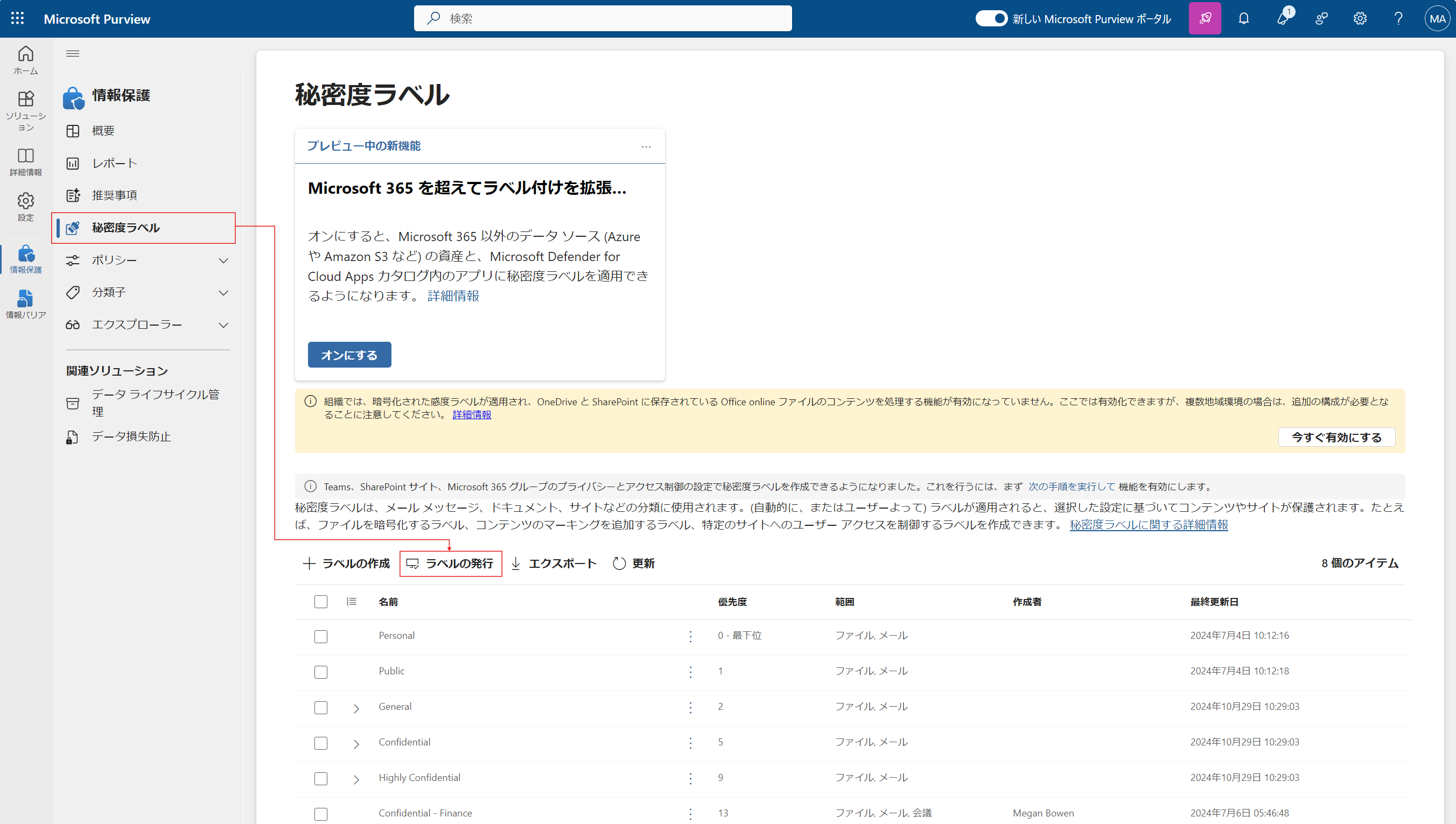
③ [発行する秘密度ラベルを選ぶ] をクリックし、一覧の中から選択して [追加] をクリックします。
今回は、前回作成した [公開] と [機密] を選択します。
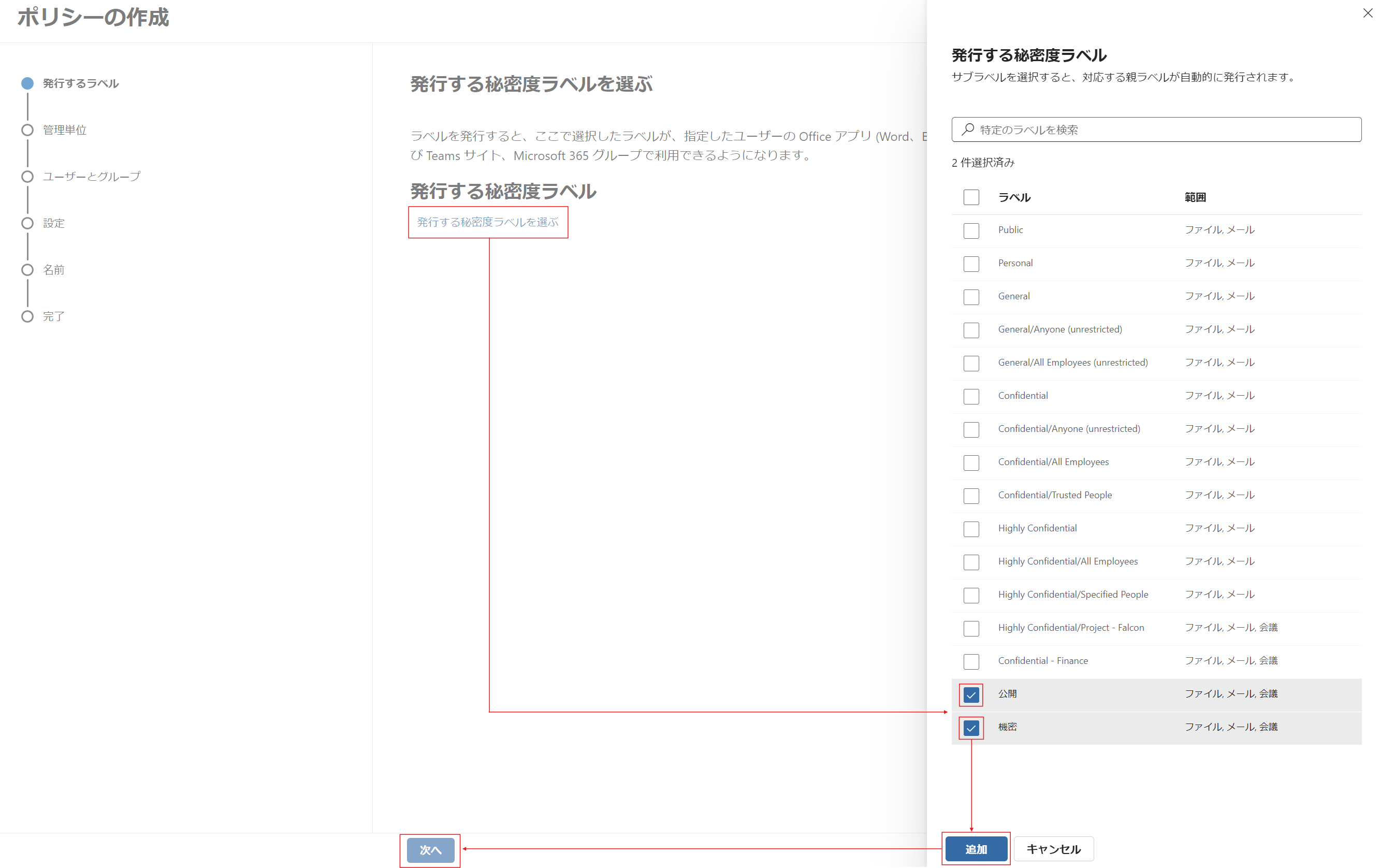
④ 管理単位の割り当てはスキップするため、[次へ] をクリックします。
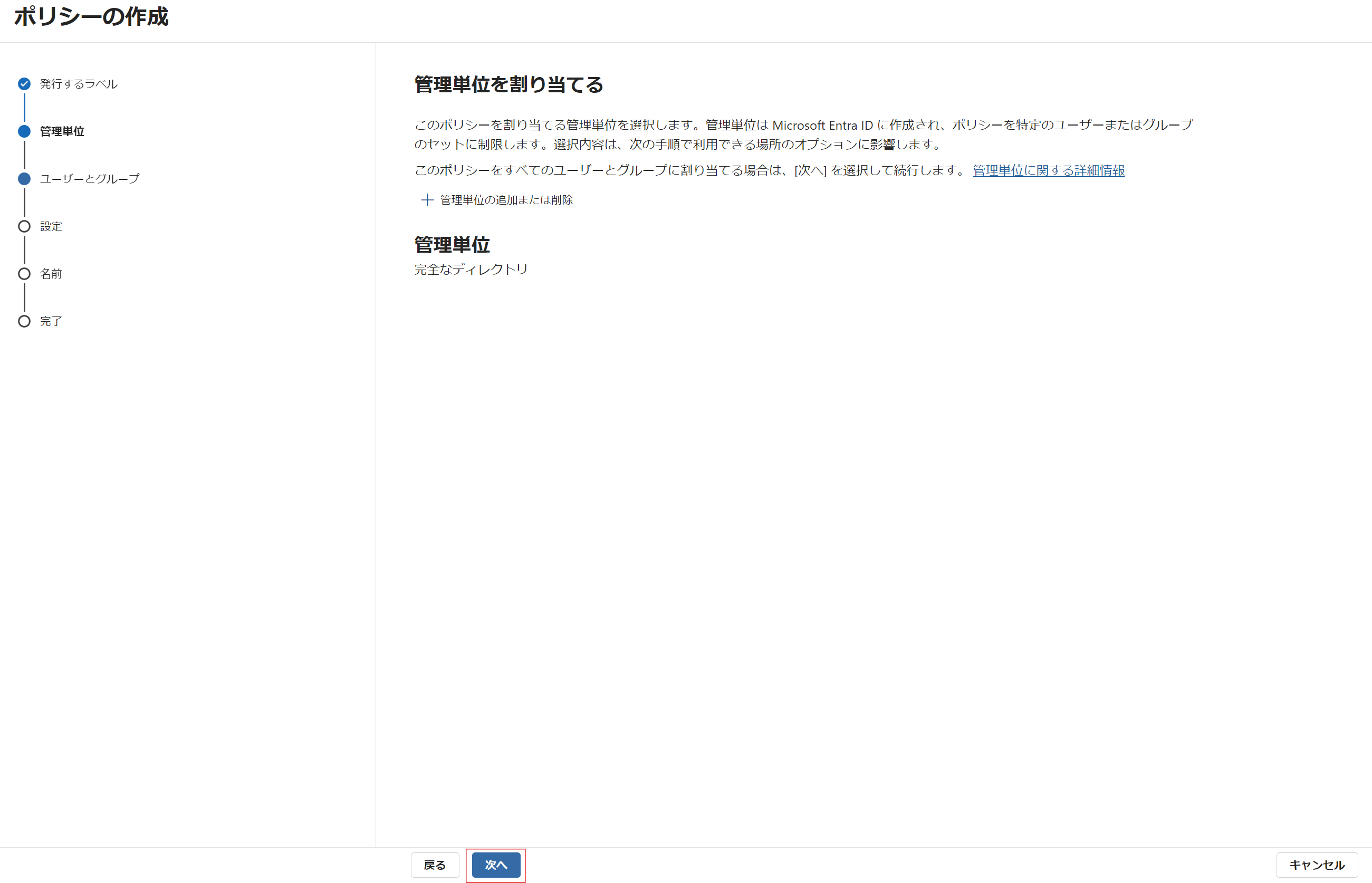
⑤ 選択したラベルを適用する範囲を設定します。
今回はすべてのユーザーとグループに割り当てるため、[ユーザーとグループ] にチェックが入っていることを確認して [次へ] をクリックします。
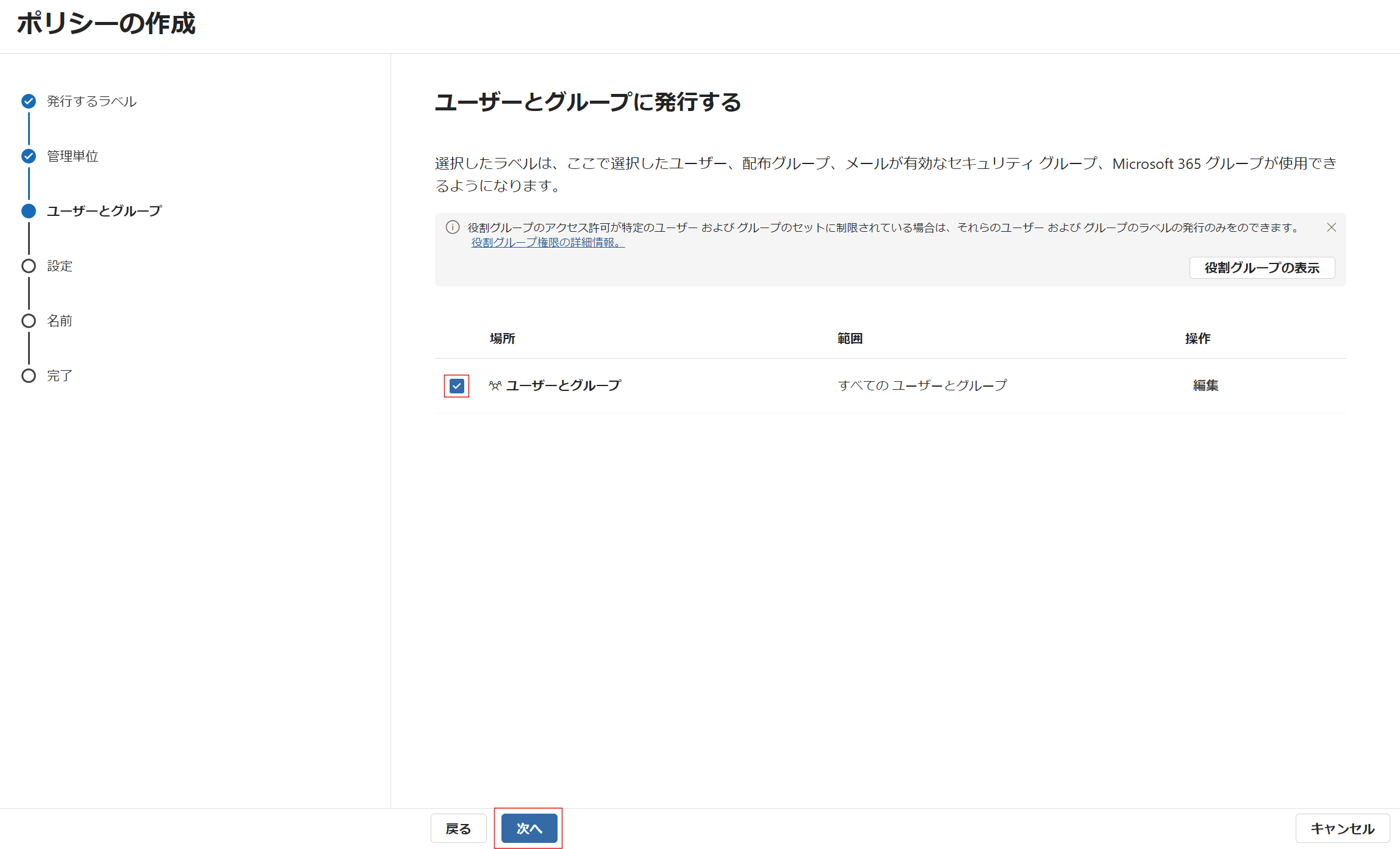
⑥ ラベルを適用する際のルールを指定します。
今回は、ラベルの適用を必須とするため、[メールとドキュメントへのラベルの適用をユーザーに要求する] にチェックを入れ、[次へ] をクリックします。
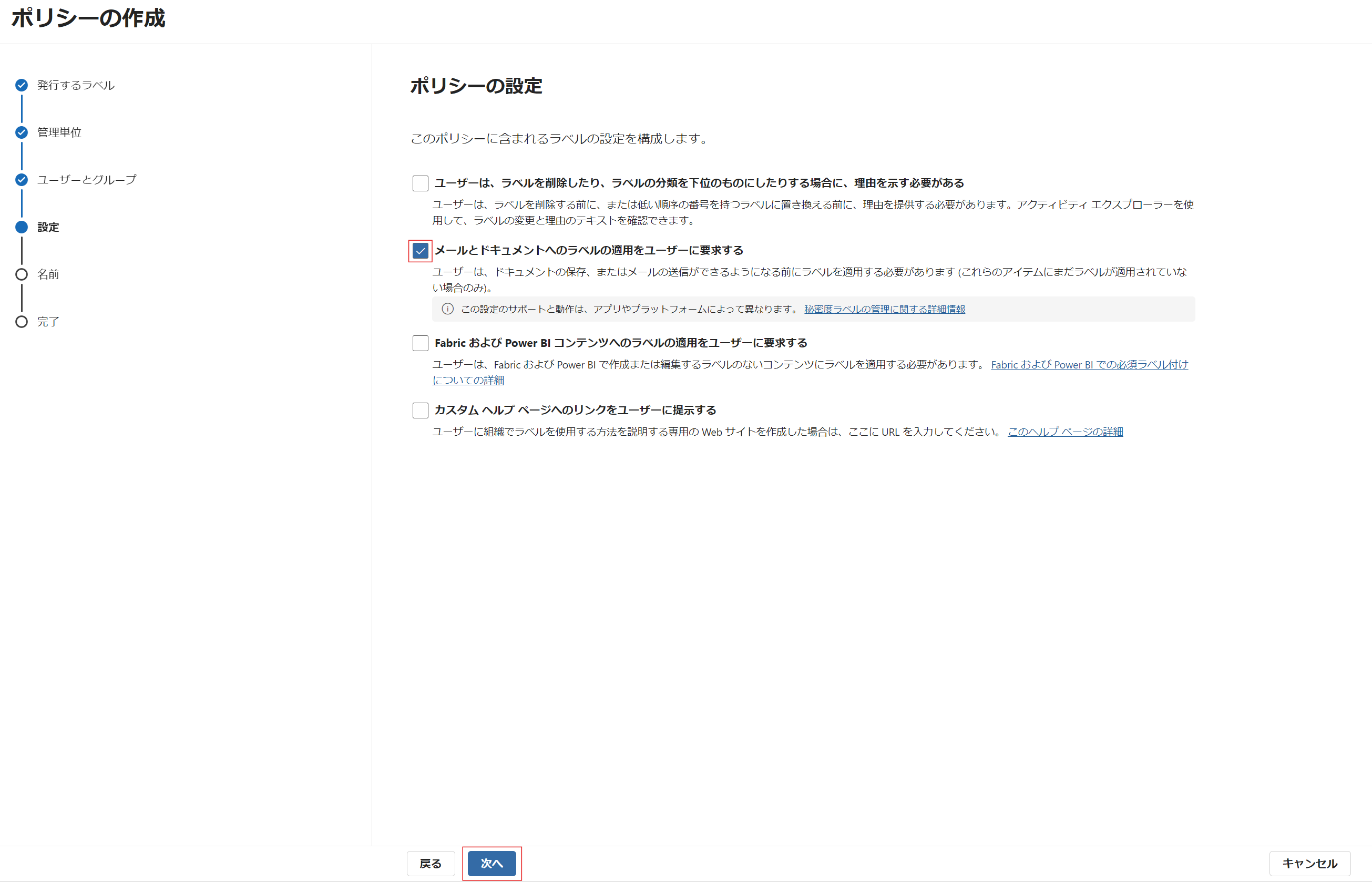
⑦ ドキュメント作成時に自動的に適用されるラベルを選択します。
今回は [なし] を選択して [次へ] をクリックします。
※[なし] のほかに、③ で選択した秘密度ラベルが選択可能です。
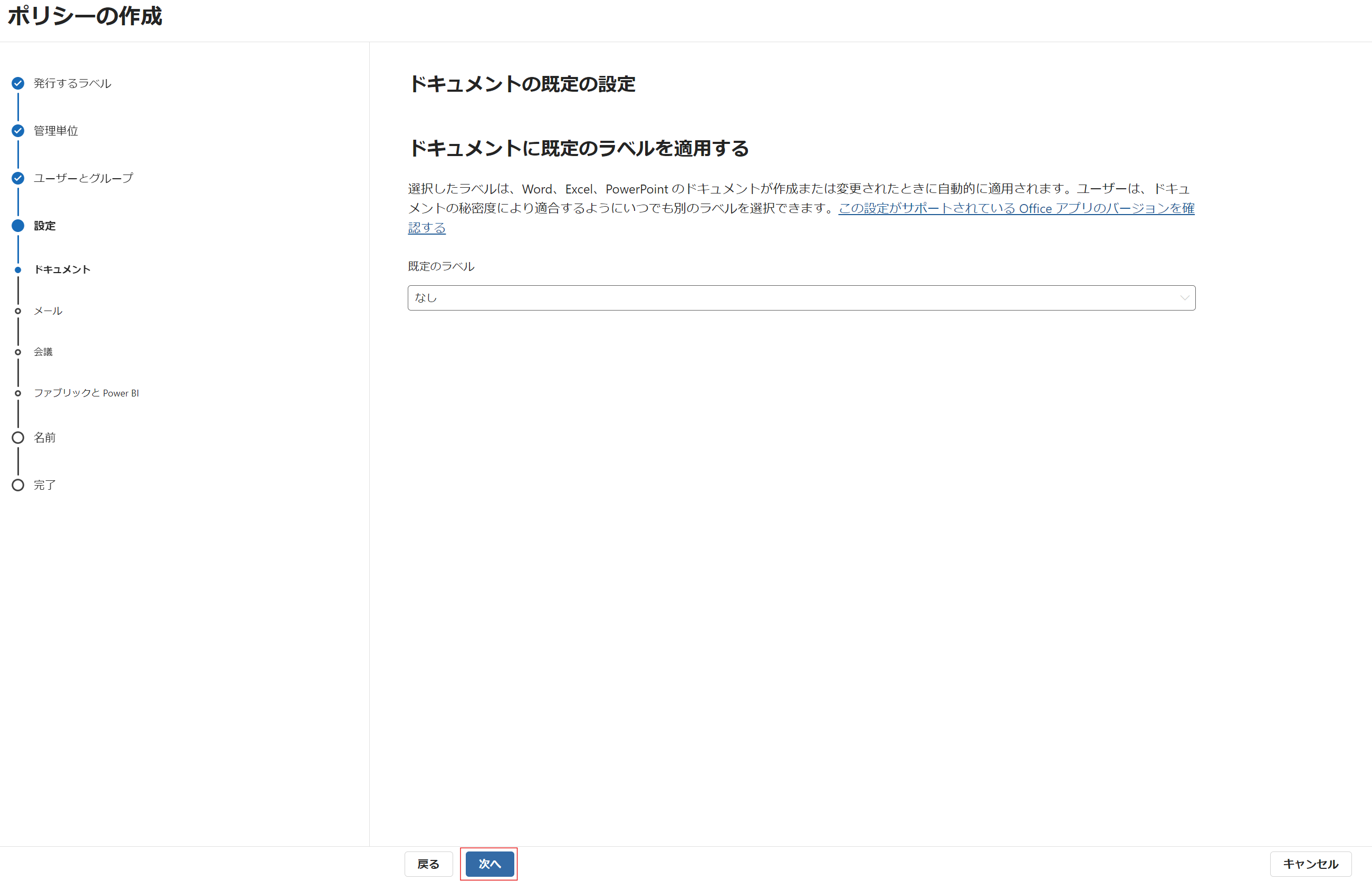
⑧ 上記と同じようにメールにも既定のラベルを選択します。
不要な場合は、[メールへのラベルの適用をユーザーに要求する] のチェックを外してください。
[メールは、添付ファイルからもっとも優先度の高いラベルを継承します] にチェックを入れると、添付ファイル内のドキュメントに秘密度ラベルが適用されている場合、
メールに付与されている秘密度ラベルよりも優先度が高いと自動的にラベルを継承します。
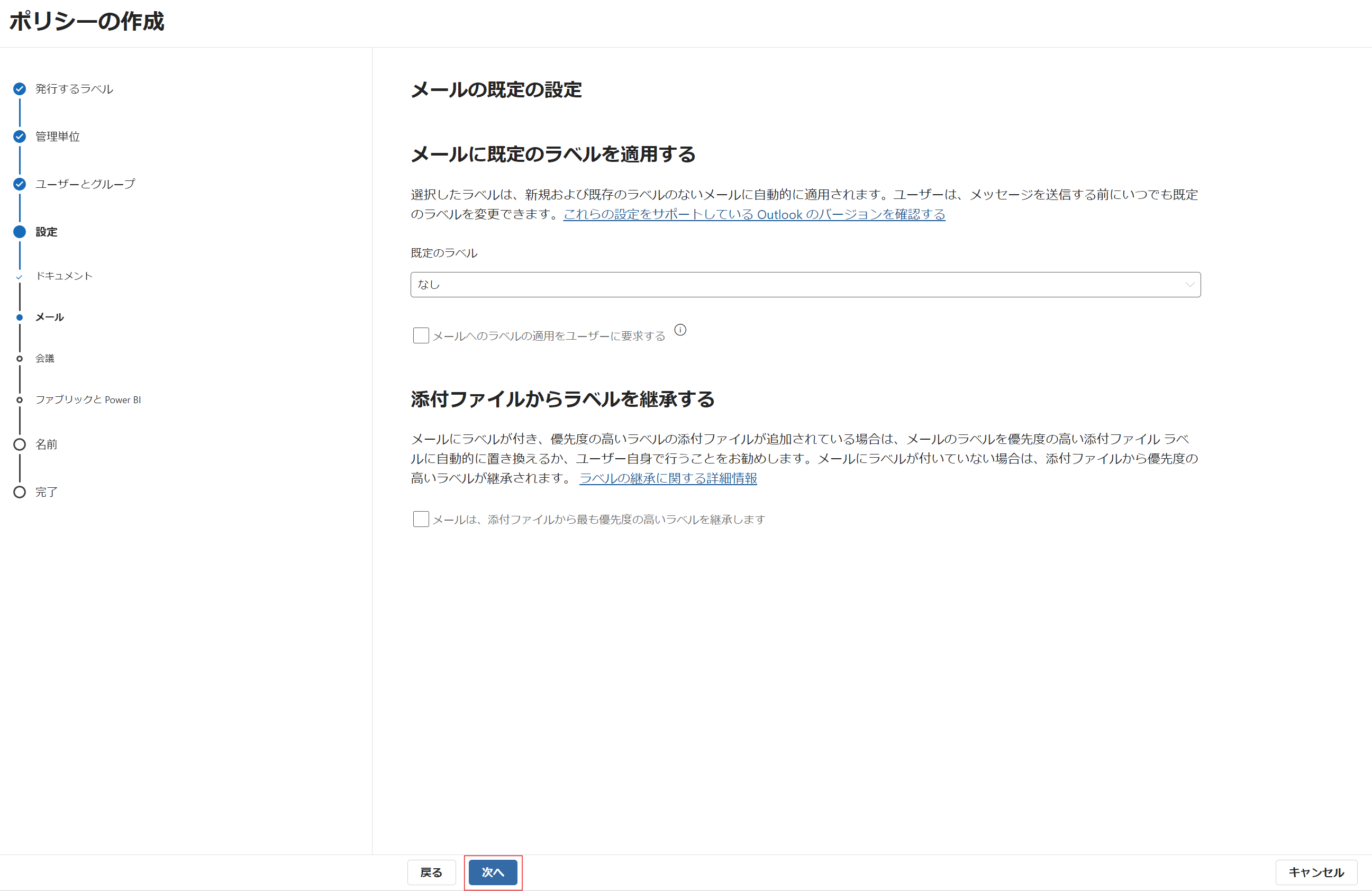
⑨ ドキュメントやメールと同じように会議室と予定表(イベント)にも既定のラベルを選択します。
上記を設定する場合は、[ユーザーが会議や予定表のイベントにラベルを適用することを要求する] にチェックを入れてください。
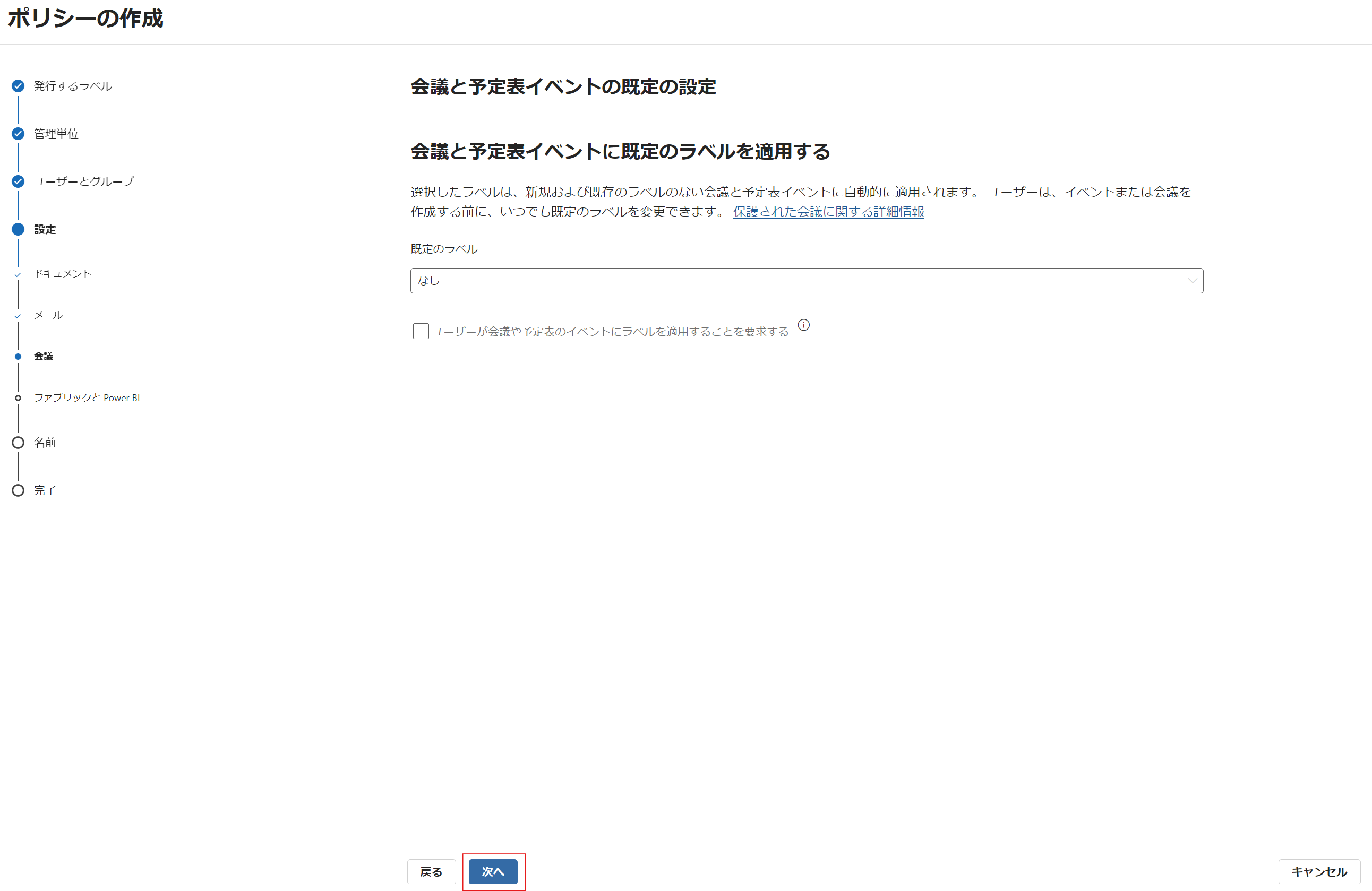
⑩ Fabric および Power BI コンテンツにも同様に既定のラベルを選択します。今回は [なし] を選択し、[次へ] をクリックします。
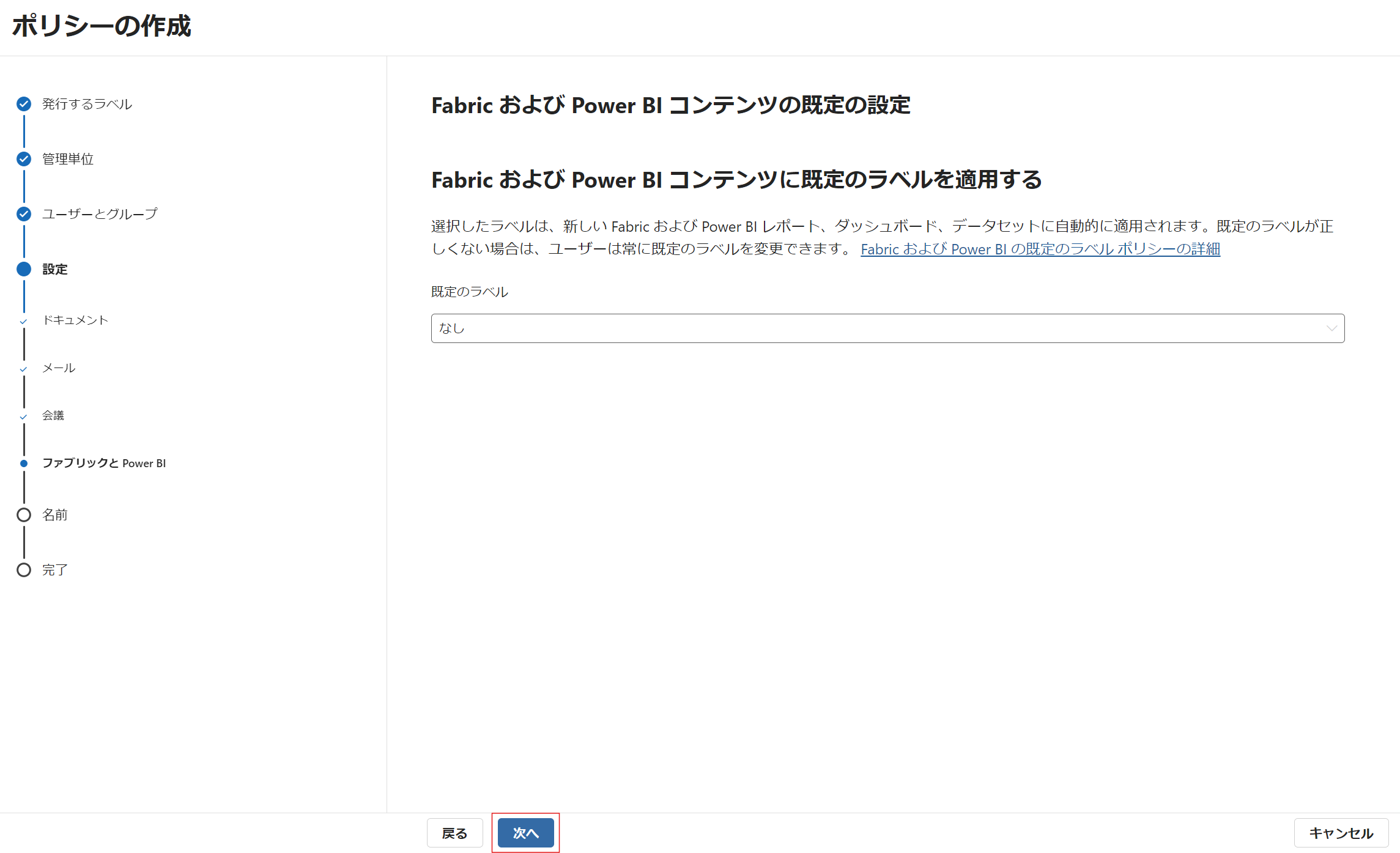
⑪ 秘密度ラベル ポリシー名を入力し、 [次へ] をクリックします。
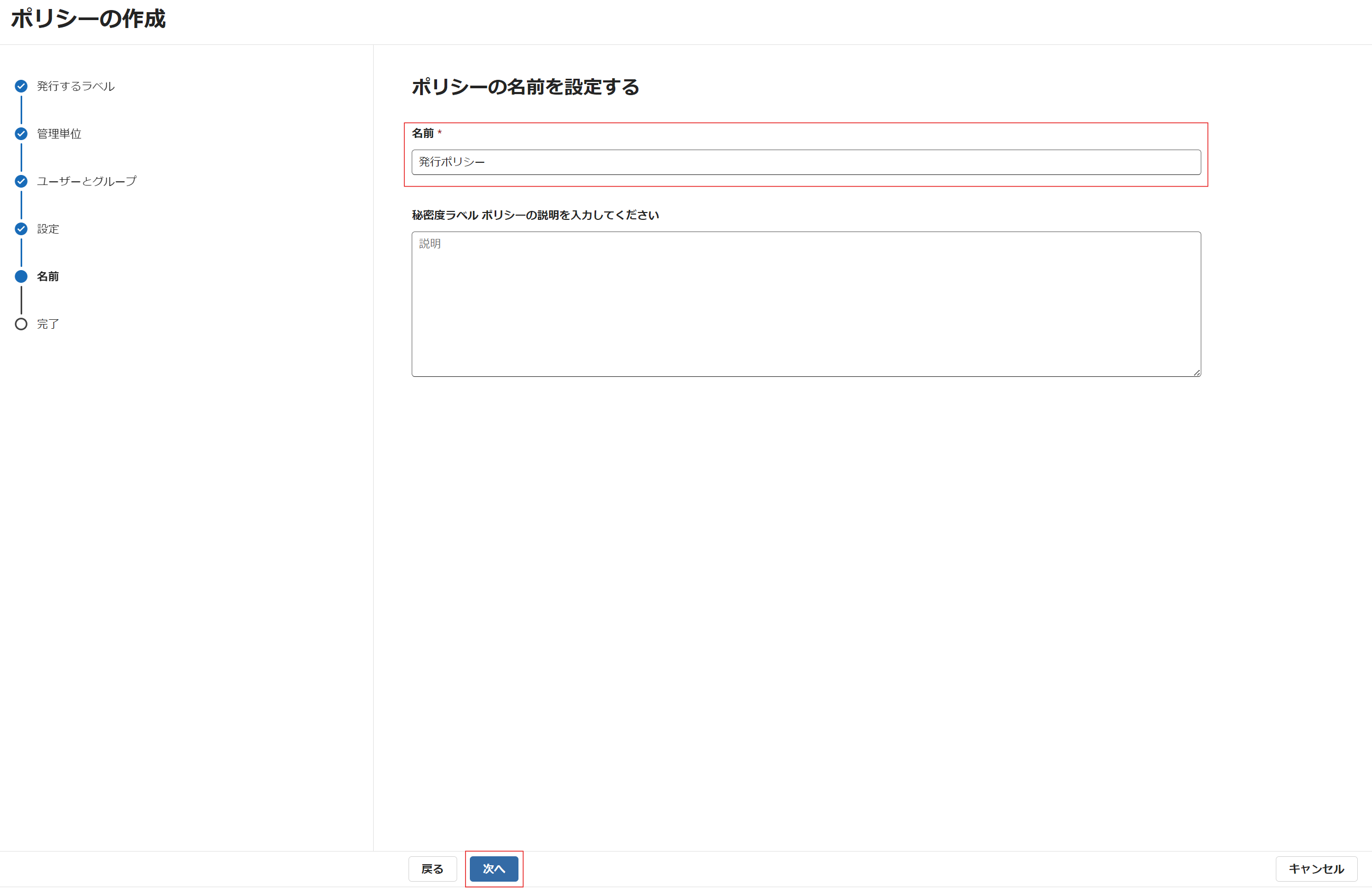
⑫ 設定内容を確認し、[送信] をクリックして完了です。
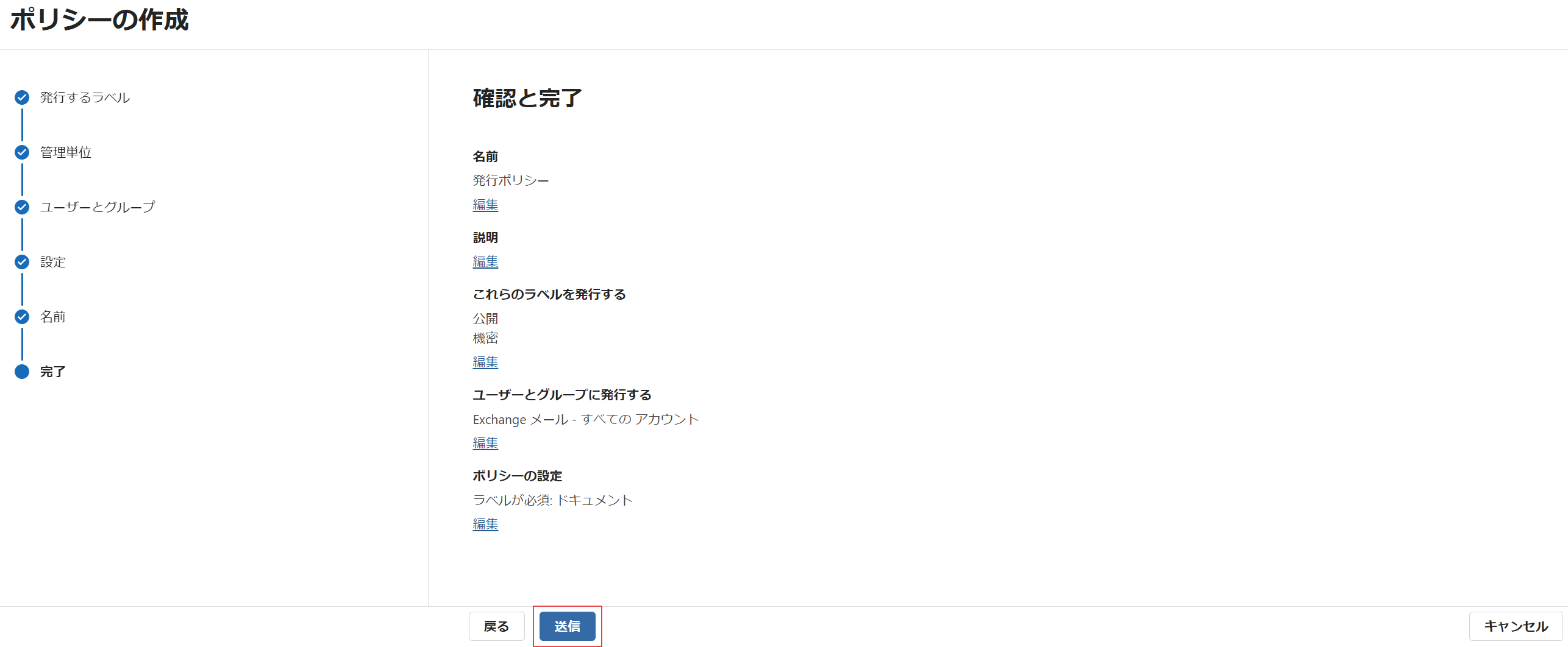
確認
実際にラベルを適用してみます。
ファイル名をクリックして秘密度を [機密] に変更します。
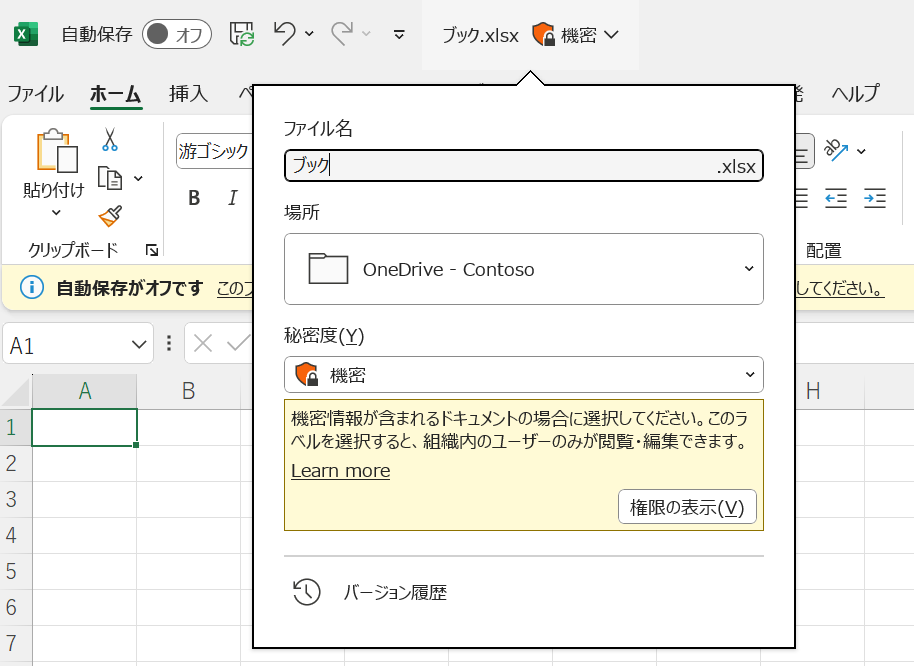 表示を [ページ レイアウト] に変更すると、設定した透かしテキストとフッター テキストが表示されていることが確認できます。
表示を [ページ レイアウト] に変更すると、設定した透かしテキストとフッター テキストが表示されていることが確認できます。
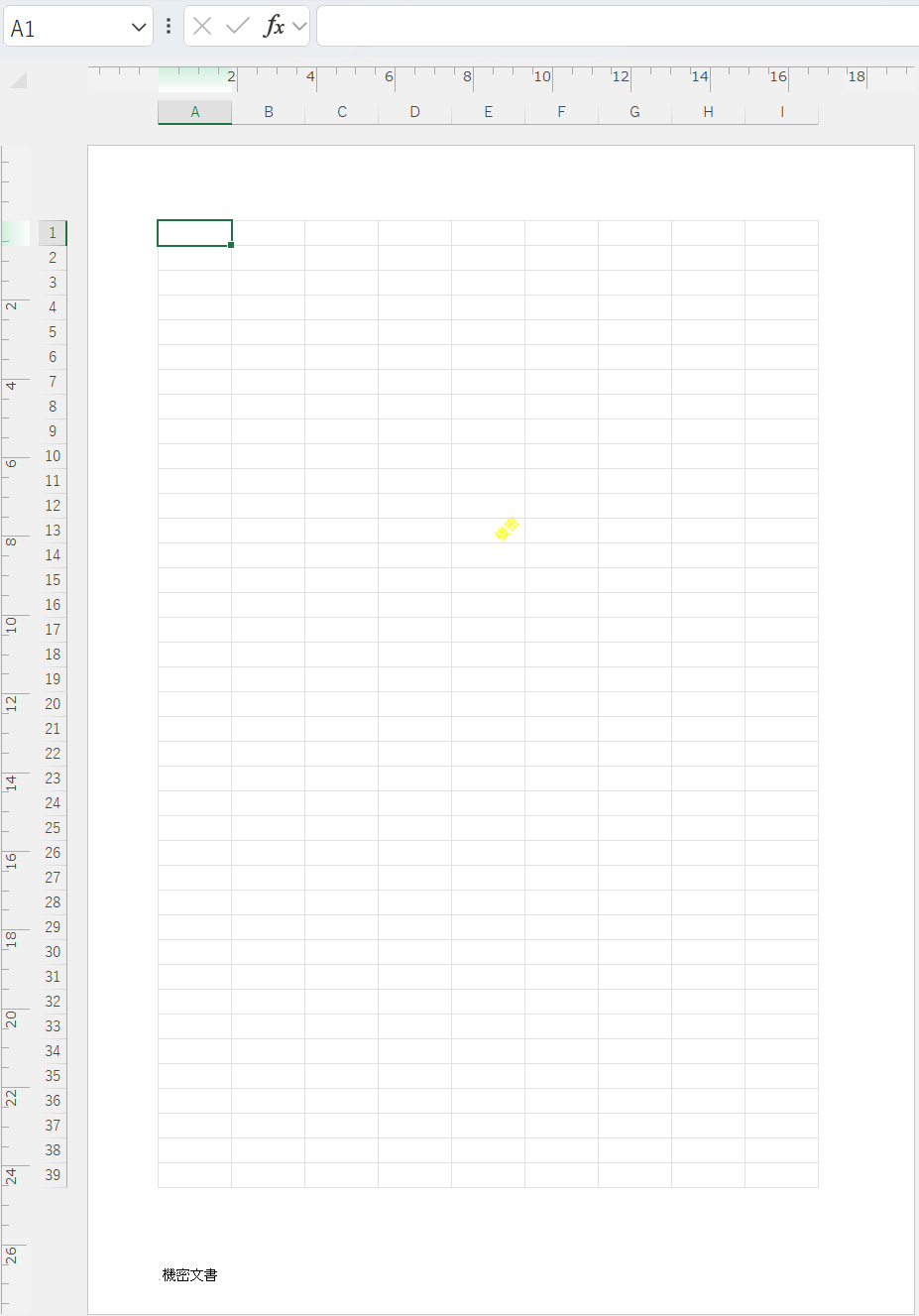
ただし、透かしテキストが小さすぎました…。
フォントサイズは 20 に設定されていますが、このサイズでも小さく感じてしまいますので、設定する際はもっと大きなサイズを選ぶことをおすすめします。
最後までご覧いただきありがとうございました。

