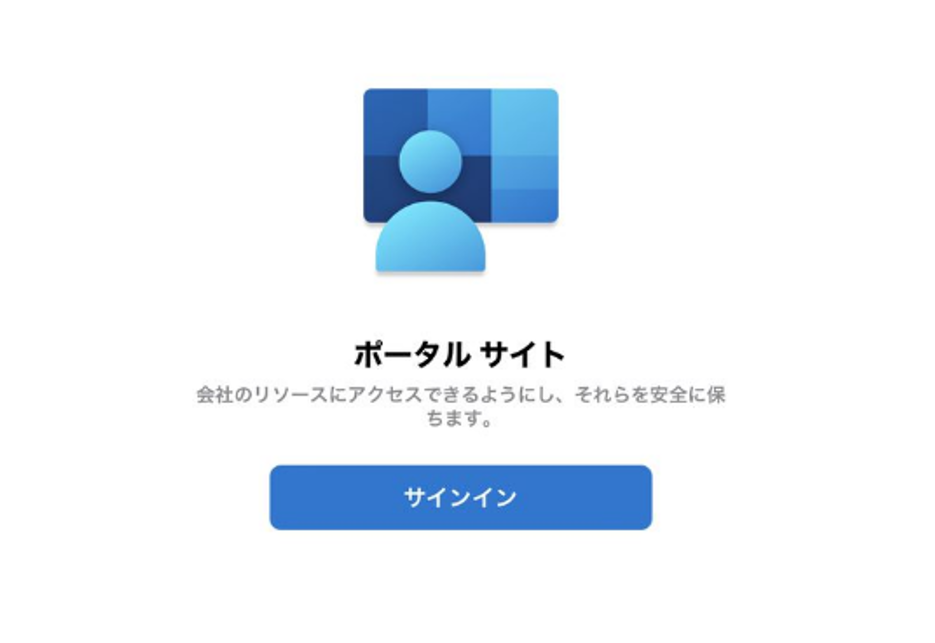
モバイル端末を Intune に登録して制限を掛けてみよう③
皆様こんにちは!Y.M. です。
新年あけましておめでとうございます!本年も何卒よろしくお願いいたします。
今週のブログは BYOD 関連最後の投稿です。遅くなりましたが、第3回目にてようやくタイトル回収となります。
第1回目・第2回目の内容も併せてご覧いただけますと幸いです。
iOS・Android 端末をIntune に登録する
【iOS・Android 共通】
[Intune ポータルサイト] をインストールします。
組織のアプリやデータなどのリソースへ安全にアクセスすることができ、Intune に登録を紐づけることができます。
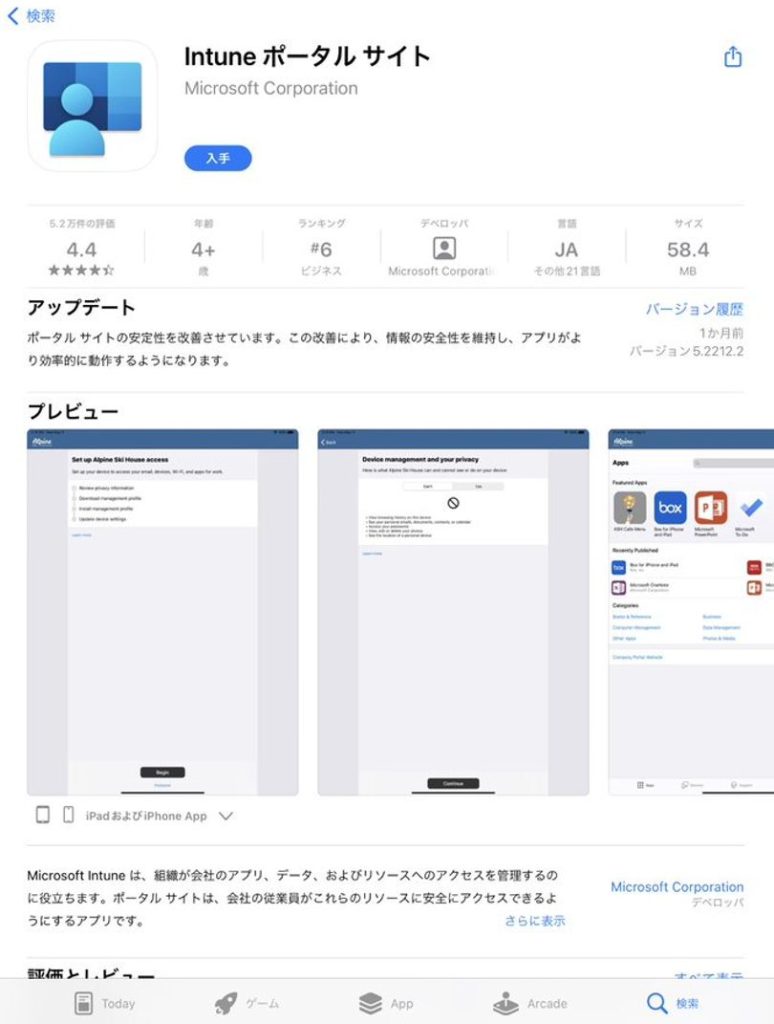
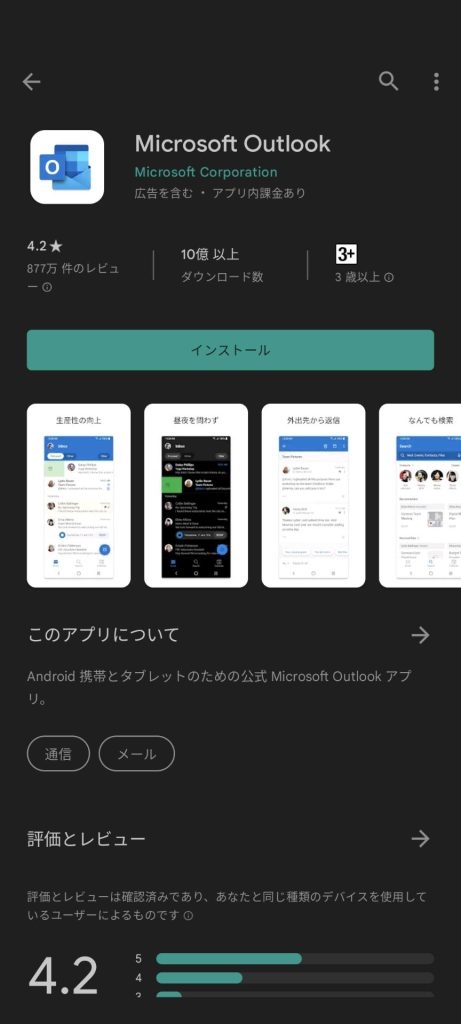
アプリを開き、手順に沿って設定を行います。
[サインイン] をタップし、メールアドレスとパスワードを入力します。(画像:Android)
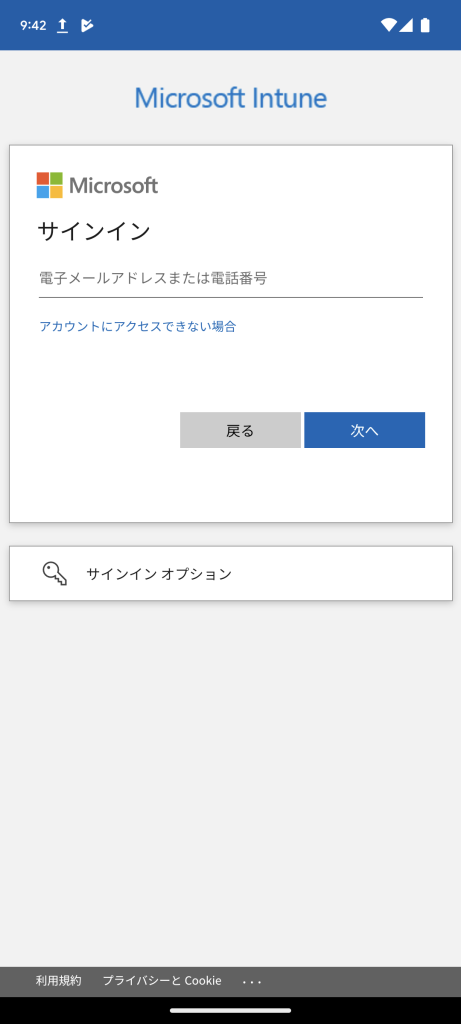
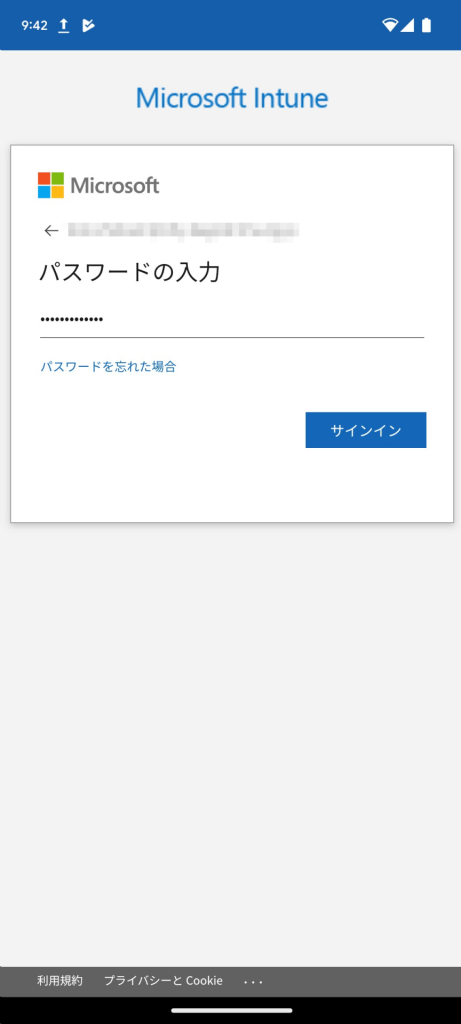
設定手順とプライバシーに関する内容が表示されます。(画像:iOS)
※下記より、iOS と Android での操作方法が変わります。
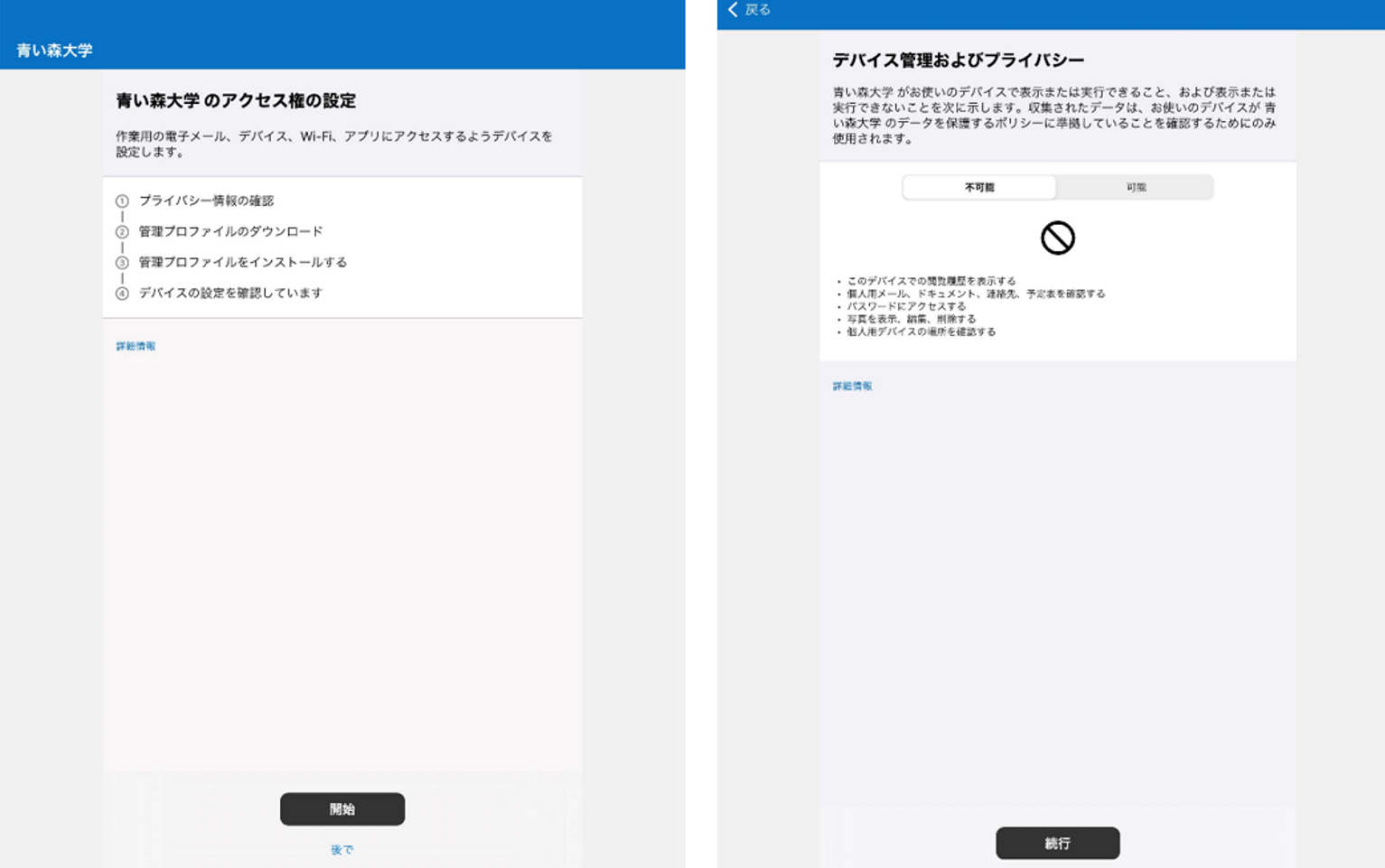
【iOS】
管理プロファイルをダウンロードし、インストールを行います。
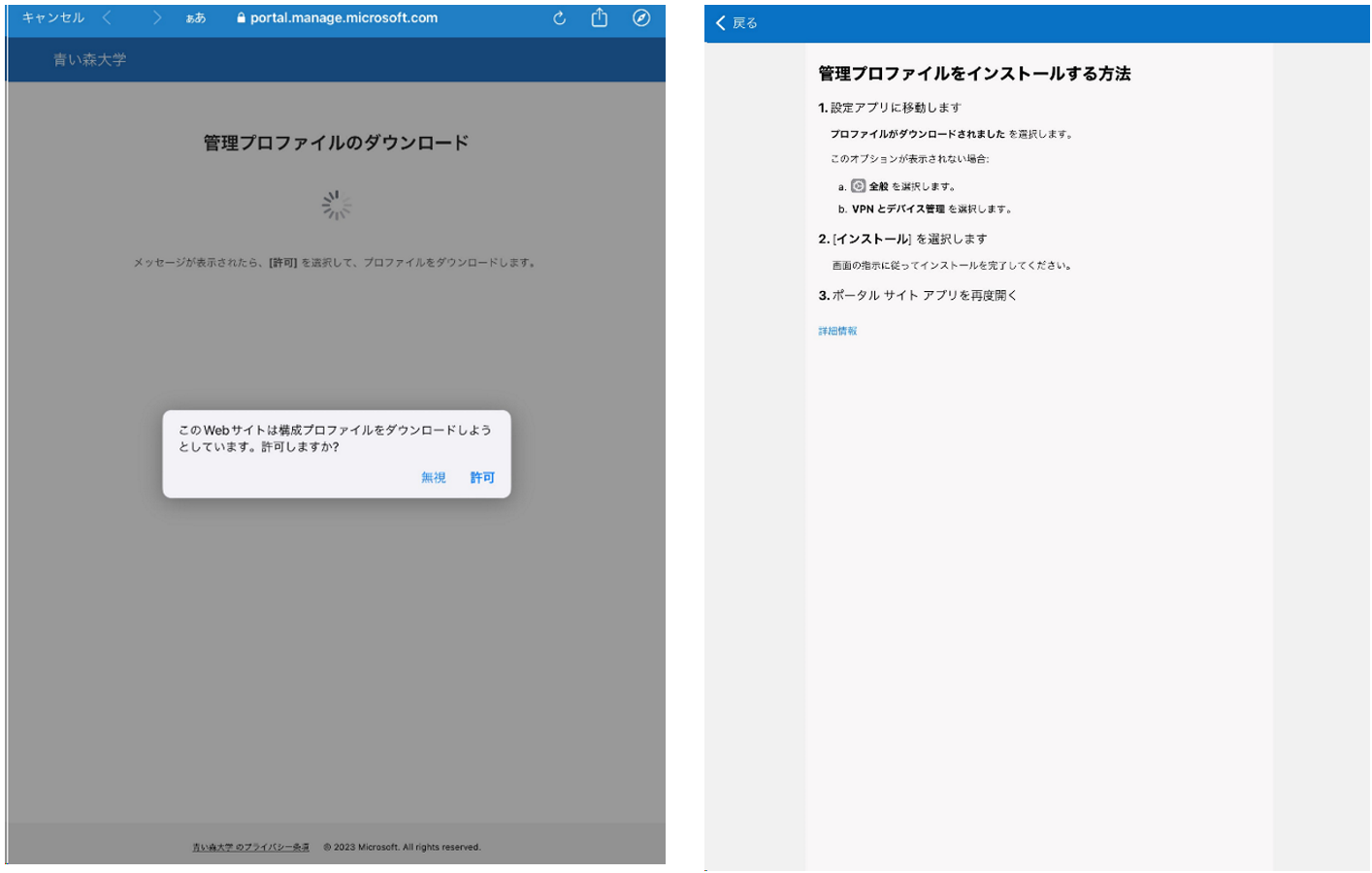
[設定] > [一般] > [VPN とデバイス管理] > [Management Profile] をタップし、[インストール] をタップします。
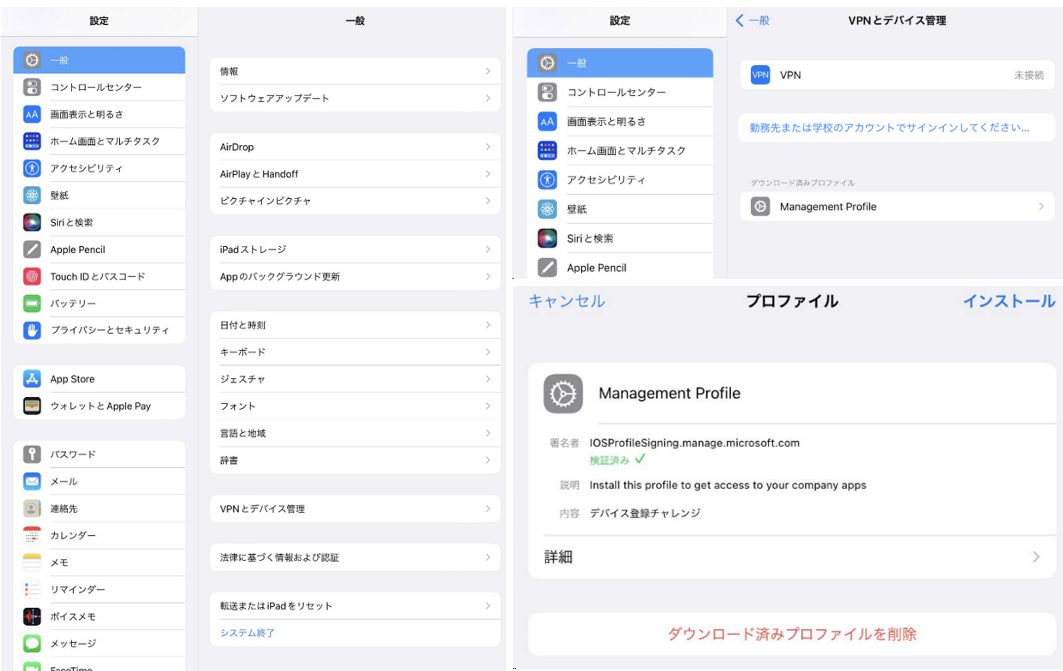
PIN コード を入力し、[完了] をタップします。
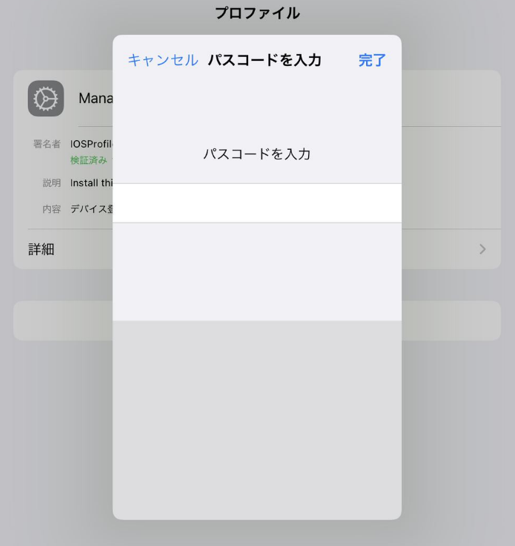
警告画面が表示されますが、[インストール] と [信頼] をタップし、検証済みになっていることを確認します。
※すでにプロファイルがインストール済みだと登録することができませんので、削除してから実行してください。
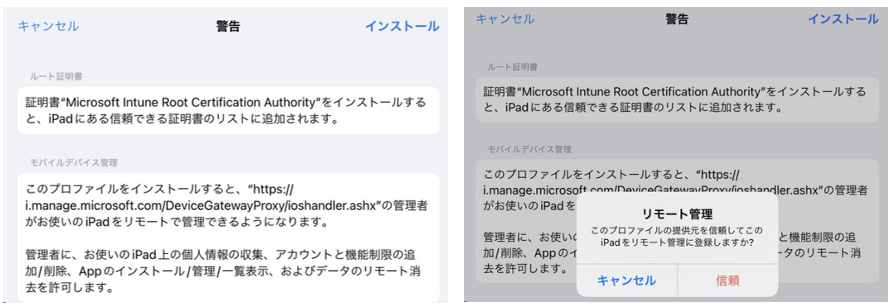
[Microsoft Intune ポータル サイト] アプリに戻り、[完了] をタップ後下記のような画面が表示されていることが確認できれば設定は完了です。
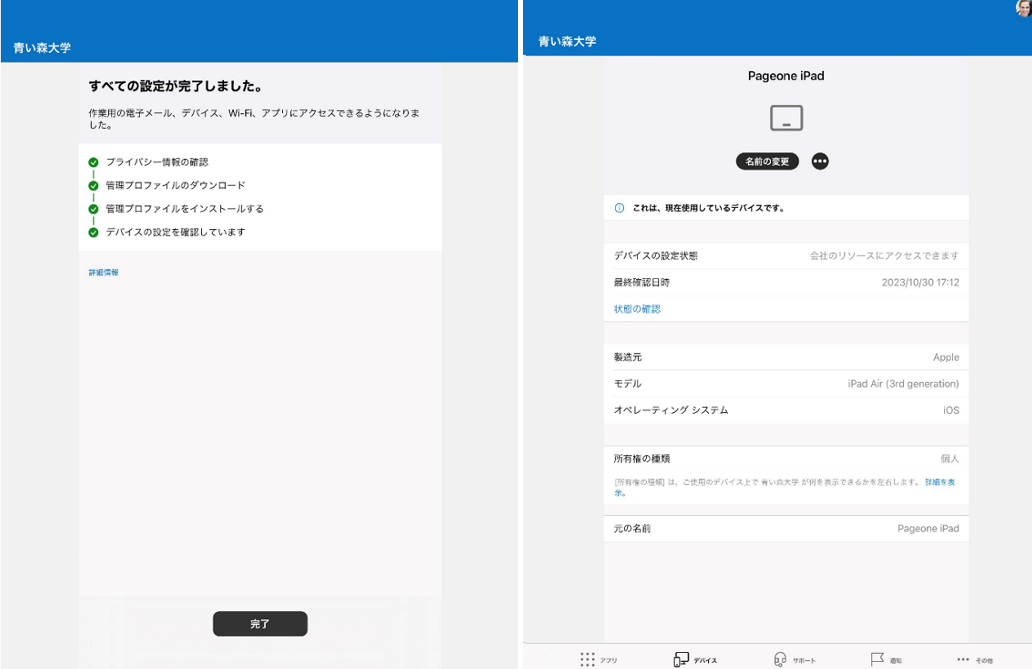
【Android】
Android は自動的にプロファイルが作成されます。
[同意して続行] をタップし、都度 [次へ] や [続行] をタップするとセットアップが完了されます。
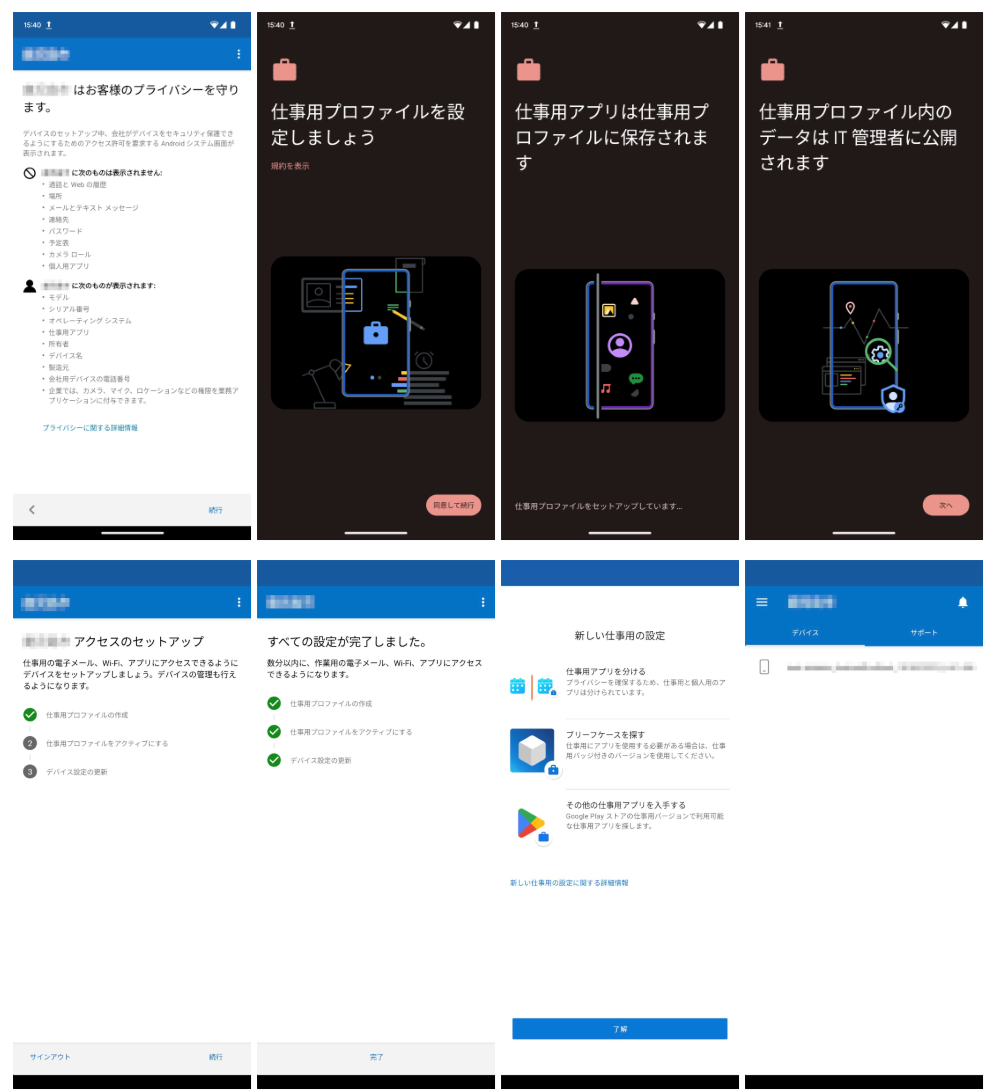
以上で端末の登録は完了となります。
組織で管理するアプリの利用については、iOS、Android ともに Intune ポータルサイトからアプリをダウンロードし、サインインを行ってください。
iOS は各アプリ内からアカウントを切り替えることで使用できますが、Android はアプリを仕事用と個人用という領域の2つに分かれ、鞄のマークが付いている仕事用のアプリのみが制限されます。
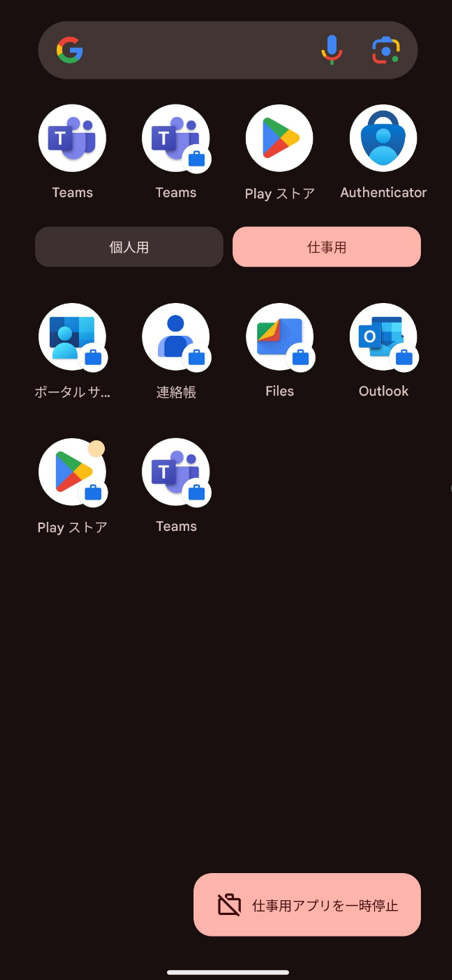
最後に
3回に渡って操作方法など紹介させていただきましたが、投稿している3~4か月の間に BYOD を必須要件ということでご利用したいと考えているお客様が多くいらっしゃいました。
予め、導入する際にガイドラインの制定や利用者に対しての教育などを行う必要があります。
また、どんな製品にもリスクがあることを忘れずに、BYOD の便利な機能を活用していただければと思います。
今回も最後までご覧いただきありがとうございました。

