
PowerPointからの通知
私が所有者になっているPowerPointのファイルにコメントがついた。通知メールが届いてる。
なんか便利。
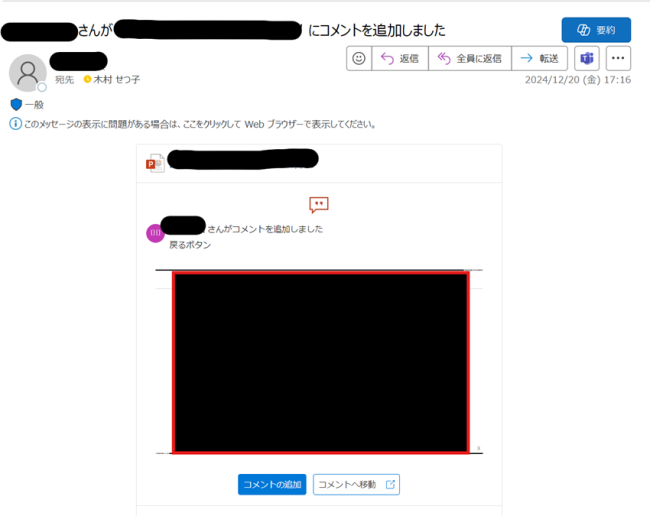
コメントの機能に関してCopilotさんに教えてもらいました。
PowerPointのコメント機能は、プレゼンテーションを作成する際に他の人からフィードバックを受け取るために非常に便利です。
以下のような機能があります
- コメントの追加:
- [校閲] タブを選択し、[新しいコメント] をクリックします。
- コメントを入力し、Enterキーを押します。
- コメントの表示および返信:
- スライド上のコメントアイコンを選択します。
- [コメント] ウィンドウが開き、そのスライドのコメントを表示できます。
- コメントに返信するには、[返信] を選択します。
- コメントの削除:
- [コメント] ウィンドウで、削除するコメントを選択し、[X] をクリックします。
- スライド上のコメントアイコンを右クリックし、[コメントの削除] を選択します。
- コメントの非表示:
- [校閲] タブを開き、[コメントの表示▼] をクリックします。
- [コメントウィンドウ] のチェックマークを外します。
- @mention機能:
- コメント内で@mentionを使用して特定のユーザーに通知を送ることができます。これにより、コメントが入力された際に指定されたユーザーにメール通知が送信されます。
メールの通知は、@mention機能を使ったのではないらしいので、再びCopilotさんに。
通知設定: コメントが登録された際に通知メールが送信される設定が有効になっている可能性があります。
そんな設定しったっけ????
再びCopilotさんに、PowerPointのコメント欄でコメントを入力するとメールが送信されるのですが、送信を停める方法はありますか
PowerPointのコメント欄でコメントを入力した際にメールが送信される設定を停止する方法について説明します。
PowerPointのコメント機能では、特定のユーザーにコメントを通知するために@mentionを使用することができます。この機能により、コメントが入力された際に指定されたユーザーにメール通知が送信されます。これを停止するには、以下の手順を試してみてください1:
- コメントの@mentionを使用しない:
- コメントを追加する際に、@mentionを使用しないようにします。これにより、特定のユーザーにメール通知が送信されることを防げます。
- 通知設定の確認:
- SharePointやOneDriveに保存されているファイルの場合、通知設定を確認します。管理者が通知設定を変更することで、メール通知を停止することができます。
おお てことは、SharePointの通知設定を確認しますか、再びCopilotさんに。
- SharePointの通知設定:
- SharePointサイトにアクセスし、通知を設定したいフォルダやファイルに移動します。
- フォルダやファイルにマウスカーソルを合わせ、三点リーダー(…)をクリックしてメニューを開きます。
- メニューから「通知」を選択し、「アイテムが変更されたときに通知」をクリックします。
- 通知の送信先や通知タイミングを設定し、OKをクリックします1。
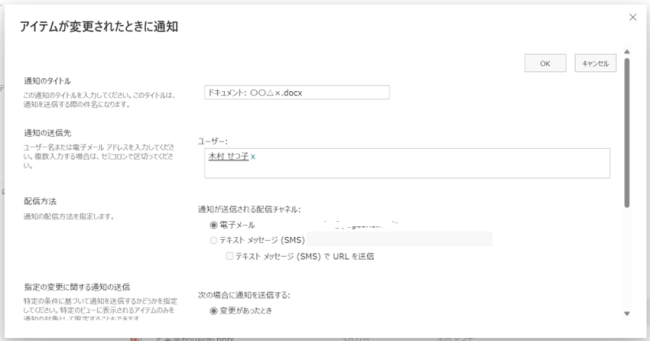
どのファイルを確かめても通知設定がされている、通知がとどいたのは今回のファイルだけなんだよな 他にも設定がありそうです。
続きは次回かな、次回までに解明できるかな、自信ないなぁ。
今日は大晦日。
今年も大変お世話になりました。ありがとうございました。来年もどうぞよろしくお願い致します。
どうぞ良いお年を!(木村せつ子)


