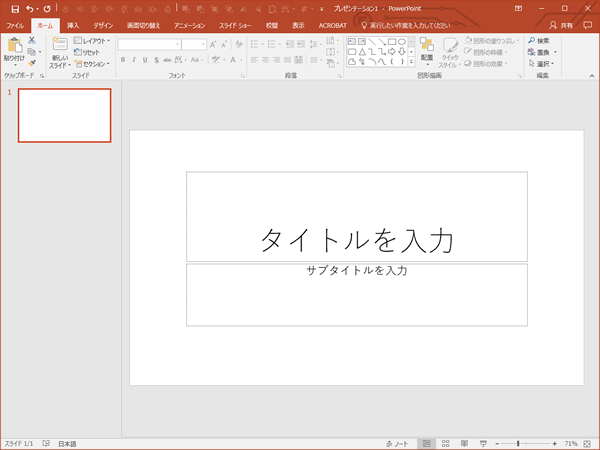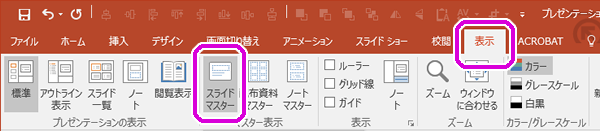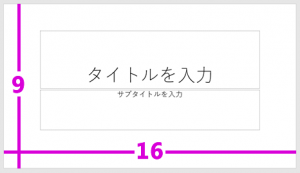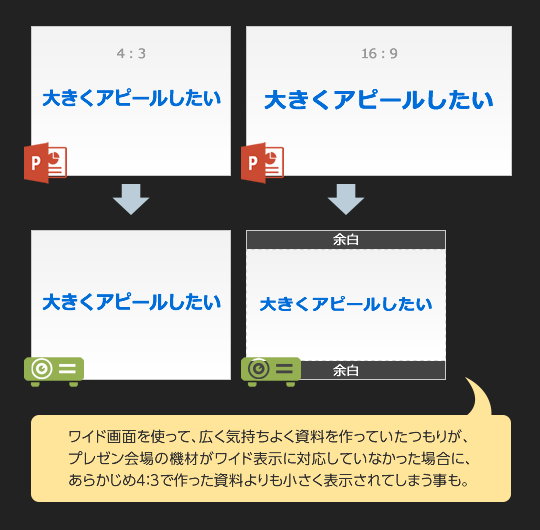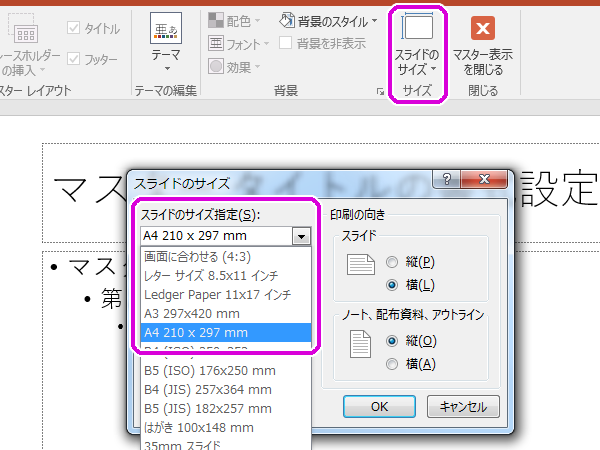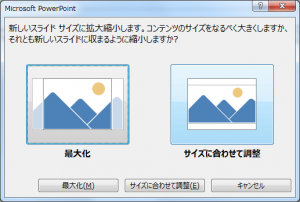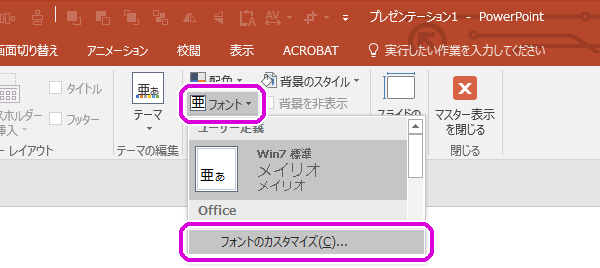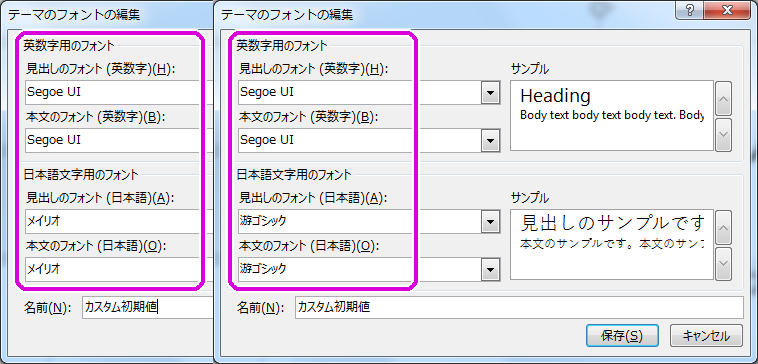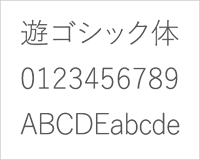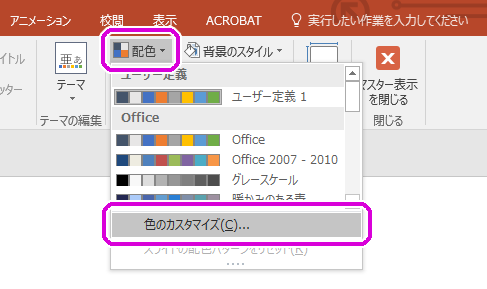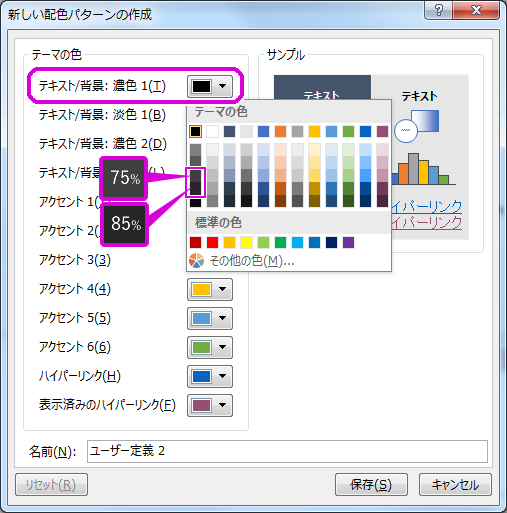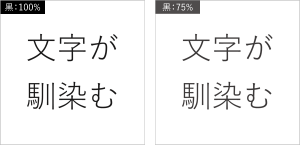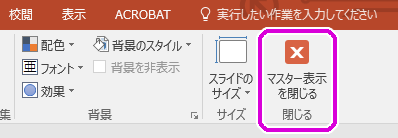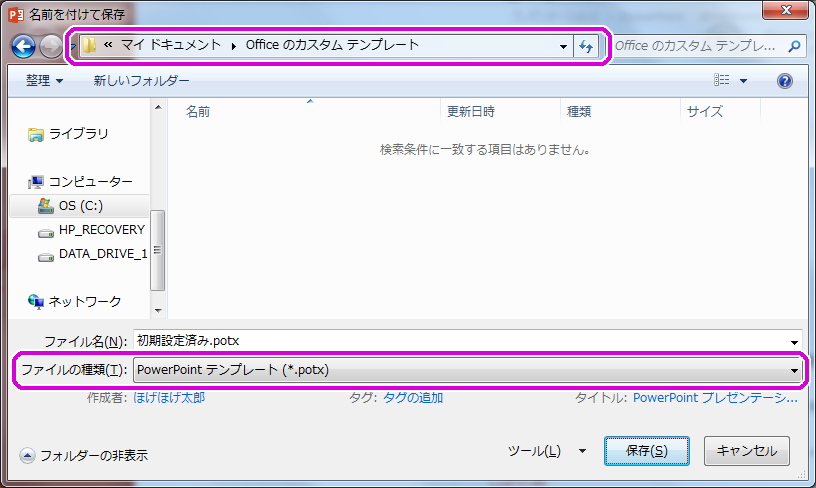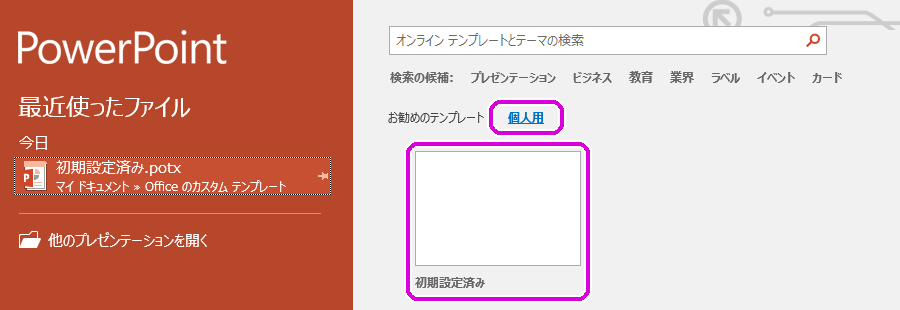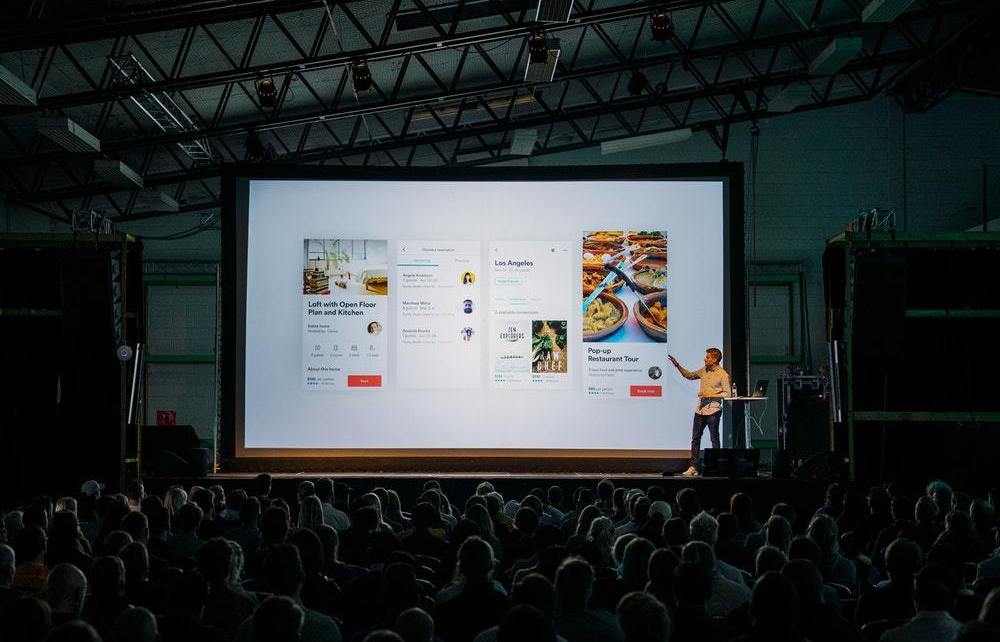
パワーポイント篇 – 資料を作る前の準備
 どうもこんにちは。
どうもこんにちは。
冬のアスレチック徒歩通勤が始まって、既に腰にきはじめている石山です。
企画・提案などプレゼンテーション資料を作成するツールとして、Microsoft Office の中に『 PowerPoint 』 というアプリケーションがあります。
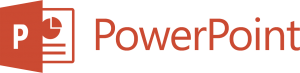
ビジネスから家庭まで多くの場で活用される Word や Excel に比べて、知名度は頭一つ低く、社会人になって初めて触るという人も少なくないであろうこのツール。
そんな PowerPoint をなんとなく触る前に、今後の作成資料のレベルが一段あがるかもしれない「ひと手間」の準備工程について話したいと思います。
社会人の大先輩方には「そんなの知ってるよ?」「常識でしょ?」なんて思われる内容かと思いますが、今後たびたび綴るであろう PowerPoint 篇の第一弾として、ここから始めたいと思いますのでご了承ください。
まずは PowerPoint を起動しましょう。
テーマの選択画面から始まる場合は、今回はひとまず『 新しいプレゼンテーション 』を選択してノーマルなテーマで開いてみます。
お馴染み、こんな画面が開きます。
ここから色々な設定をするために、スライドマスターを開いておきたいと思います。
スライドマスターとは、その資料の基本的な仕様を設定するための場所です。会社用のオリジナルテンプレートを作るといった場合もここから編集していくことで作成することができます。(そういった内容はまた別の回でお話しいたします。)
「表示」のタブから「スライドマスター」をクリックしてください。
スライドサイズを設定する
まず、気になるのがスライドサイズです。
PowerPoint のスライドサイズ初期値は、ディスプレイの縦横比『 16:9 』に合わせて横長になっています。
しかし実際のプレゼンの場では、プロジェクターやスクリーン仕様によって旧来の『 4:3 』の比率にしか対応していないことも多く、そういった環境でスクリーン投影した場合には、「左右が切れる」または「上下に余白が出来て表示サイズが小さくなる」といった事態が考えられ、また、資料を印刷して配布するといった場合にも用紙上で同様の不都合が起こります。
せっかく大きくアピールしたつもりの図やテキストが、切れたり縮小されたりされるのでは元も子もありません。
では、どのサイズが良いのか
そこでお薦めするのは 297mm x 210mm のサイズ。
ご存知、ISO国際規格で規定された「 A4用紙 」のサイズです。
比率的にも「4.2:3」と、広く普及したパソコンやプロジェクターの出力サイズの『 4:3 』の近似値で扱いやすいのに加え、なによりA4用紙印刷時に余計な調整が入らず資料を再現させることができます。プロジェクター投影にも印刷配布にも対応できる最適なサイズと言えます。
「スライドのサイズ」をクリックして、「スライドのサイズ指定(S)」から「 A4 210 x 297mm 」を選択して「OK」ボタンで確定します。
すると、「最大化」と「サイズに合わせて調整」を選択する画面が出てきますが、
今回はまだ資料の中身が無いのでどちらを選んでも大丈夫です。
ただ、もし既にワイドサイズで資料を作り込んだ後の変更である場合は、「サイズに合わせて調整」を選択したあとに、資料内のレイアウトを調整したほうが被害が少ないかと思います。
ということで、これでサイズの設定は完了です。
『 16:9 』は悪か
『 16:9 』は悪かというと、そんなことはありません。『 16:9 』のサイズで投影できるプレゼンの場は増えつつあります。事前にスクリーンやプロジェクターの仕様が把握でき、ワイド画面のままでプレゼンが出来るとの確証があれば、積極的に『 16:9 』の資料を作るべきです。左右に広がったサイズから表現の幅も広がり、より良いプレゼンができることでしょう。ただ、その場合でも配布用に『 A4サイズ 』の資料を別途用意する必要があるかもしれません。
フォントを設定する
次に、見出しや本文に使われる標準フォントを設定します。
基本的には、誰からも見やすい書体であるのは当然のこと、他のメンバーが開いても同じ表現で見られるよう共通でインストールされたフォントを選択します。
「フォント」から「フォントのカスタマイズ(C)」を選択すると、「テーマのフォントの編集」のダイアログボックスが開きます。
英数字用のフォント、日本語文字用フォントをそれぞれ指定できます。
おすすめフォント
指定するフォントは、
Windows であれば、日本語「メイリオ」または「游ゴシック」と、英数字「Segoe UI」の組み合わせがおすすめ。
メイリオは、語源である「明瞭」の意味をそのままに視認性を重視して四隅をしっかり使ってどっしり字体を表現するフォント。遊ゴシックはメイリオに比べて字体がスリムで、漢字・仮名・英数字のバランスの美しさから、長文でもすらすら読みやすいのが特徴のフォントです。
Macであれば、日本語「ヒラギノ角ゴ」または「游ゴシック」と、英数字「Helvetica Neue」あたりの指定が良いでしょう。
Windows と Mac 両方の運用を想定するならば日本語・英数字共に「游ゴシック」にすることで 両環境で同じフォントの利用が可能です。
Windows/Mac共通日本語フォント游ゴシック、游明朝からなる游書体は、日本語フォントとしてはじめて Windows と Mac 両方のOSに搭載されたフォントで、Windows は 8.1 以降(2012年7月)、Mac は無償提供された OS X Mavericks 10.9 以降(2014年9月)であれば標準インストールされています。また Microsoft Office 2016 の利用でも同時インストールされるなど、2017年現在において最も環境に依存しないで表示できる日本語フォントと言えます。
また、無料ダウンロードも用意されており、上記環境以外のユーザーでも利用可能です。
文字色を設定する
資料全体の配色の話もしたいところですが、
そっちの話をし始めるとブログもう1本分の記事ボリュームになりそうなので、今回はあくまで「ひと手間」の範囲として「文字色」を変更します。
といっても本文の文字色を黒からピンクにするといった様な気の狂った話ではなく、黒を20%前後薄くして、「限りなく黒に近い灰色」に変更します。
「配色」から色のカスタマイズを選び、
「テキスト/背景:濃色1(T)」のカラーパレットから、最左列の上から3番目「75%」または4番目の「85%」を選択して「保存」ボタンを押して確定してください。
どうして明度を落とすのか
これには、2つの意味があり、
白と黒の明度差を抑えることで文字を馴染ませ、目に優しいバランスにするという目的が1点と、
もう1点は、他の配色と合わせやすくするという目的です。
パワーポイントの資料で使う配色は通常、背景の「白」、文字の「黒」に加え、「挿し色」や「強調色」などを決めた上で作成していきます。
この時の「挿し色」や「強調色」に、青100%、赤100%といった どぎつい原色を必要とする機会は少なく、ほとんどの場合、明度あるいは彩度が20%前後下がった色を選択することになります。
この時、文字色だけが黒100%だと色合いの違和感を産んでしまうため、あらかじめ文字色の明度も他のカラーの彩度と合わせておくことで、配色のバランスが良くなり資料全体のまとまりが1ランクアップするのです。
スライドマスターを閉じる
私がおすすめする資料作成前の「ひと手間」はここまでです。
あとは「マスター表示を閉じる」を押せば、いつもの資料作成画面に戻ります。
サイズやフォント、文字色が変更になっているのが確認できるかと思います。
おまけ
「ひと手間といいつつ、毎回やるのも面倒くさいなー」なんて考えてしまうモノグサなあなたに朗報!
この設定を、テンプレートとして保存することができます。
ということで、もうひと手間かけてみましょう。
上記のスライドサイズ・フォント・文字色などの設定を終えたファイルを保存します。
ここで注意するのは、ファイルの種類を「PowerPointプレゼンテーション *.pptx」から「PowerPointテンプレート *.potx」へ変更すること。
すると何ということでしょう。
ファイルの保存先が自動的に、「Officeのカスタム テンプレート」フォルダに変更されます。
あとは好きなファイル名を付けて保存するだけ。
次回起動時には、「新しいプレゼンテーション 」ではなく「個人用」選んで、今保存したファイル名のテンプレートを選んで開始することで予め行った初期設定をそのままに資料作成をはじめることができます。
まとめ
もう少し初期準備として補足を足したいところですが、すでに「ひと手間」どころか、2手間、3手間になってる気がするので、一旦ここまでにします。
パワーポイントの資料作成は、配色、フォント選び、レイアウトなどあらかじめ最低限のルールを決めておくことで、クオリティが一段も二段もあがります。
この情報が、よりよいパワーポイントライフの一助になってくれたら幸いです。
ということで、今回のブログはここまで。
準備工程を説明するだけだとボリューム不足かなと心配していましたが、思いのほか長くなってしまいました(;◜◡‾)
今回は基本的な準備工程の話でしたが、パワーポイント篇は、テクニック的な話や、レイアウトの話、色を掘り下げた話、フォントの使い方を掘り下げた話などまた提供する機会があるかと思いますのでお楽しみに。