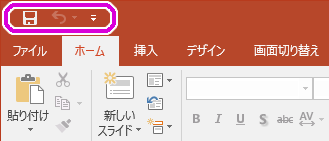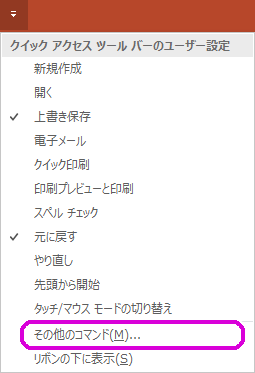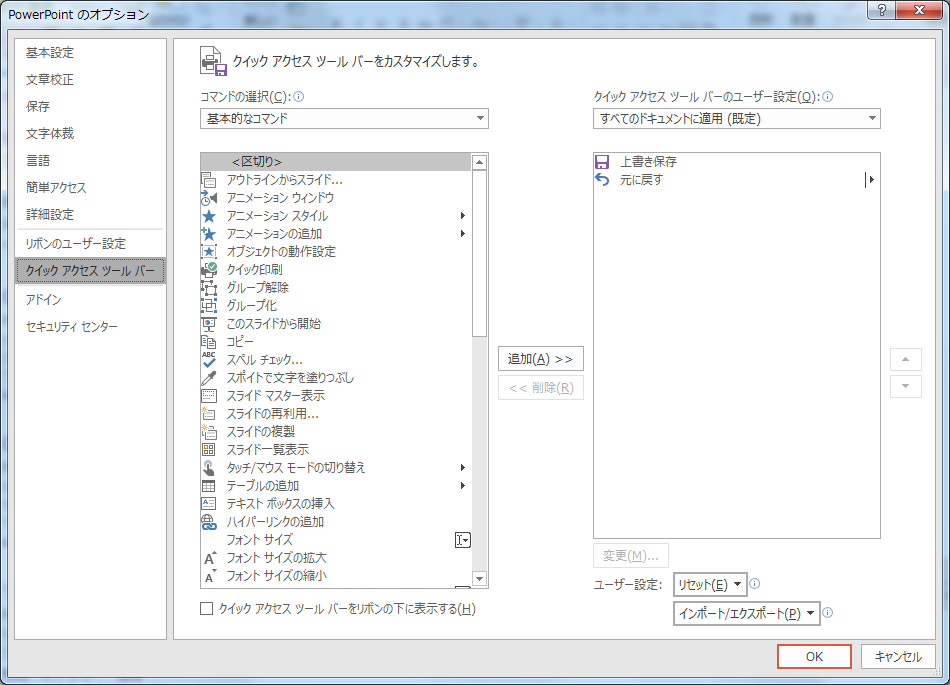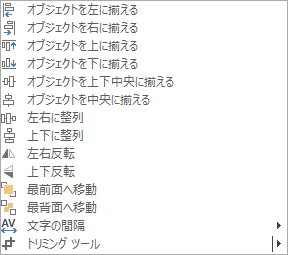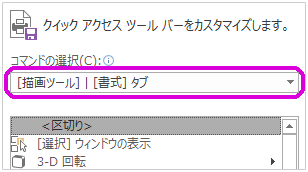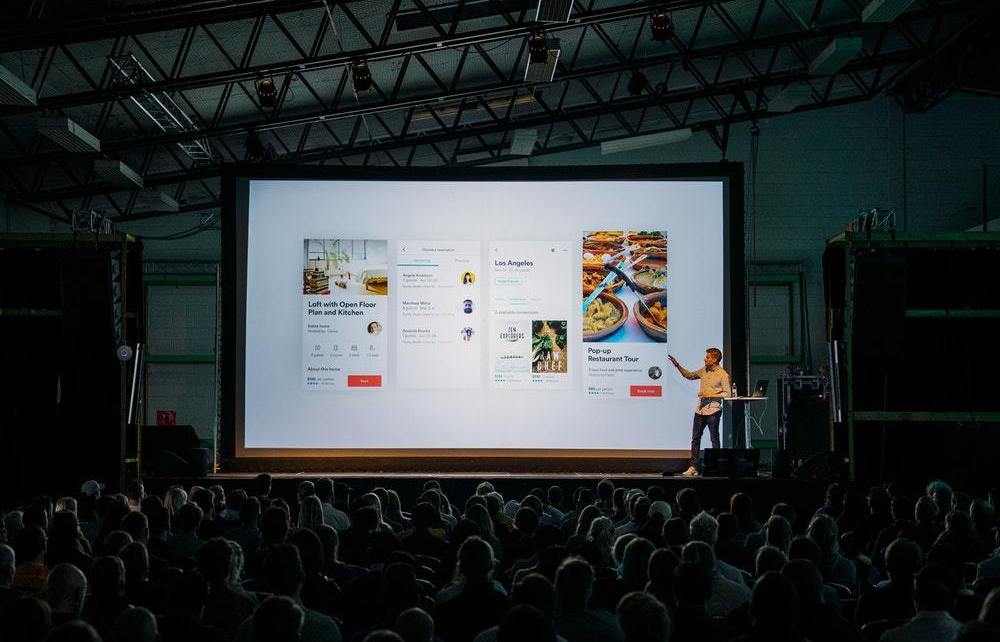
パワーポイント篇 (2)- 自分専用ツールバーを作ろう

どうもこんにちは。
ここの所お好み焼きが無性に食べたくてしょうがない石山です。
前回は、「 パワーポイント篇 – 資料を作る前の準備 」のお題で準備工程を簡単に綴るつもりが、ブログ3本分の記事ボリュームになってしまい慌てて切り上げてしまったので、
今回も、引き続きパワーポイントをはじめる前に整備すると「ちょっと作業効率が良くなりそう」な準備工程についての話を少しだけ続けたいと思います。
はじめに
パワーポイントは、プレゼンテーション用資料をグラフィカルな表現を使って作ることが出来るアプリケーションです。
グラフィカルな表現が出来るという事は当然、様々な表現をするための機能が各リボンに配置されているのですが、高機能であるがために、パワーポイントの使い方に慣れれば慣れるほどリボンのタブを逐一切り替えながらツールを選択していく長時間の作業が結構な苦痛になってきたりします。
そんな時に便利な、「タイトルバーのツールバー化」の手法についてご紹介します。
左上に何かが・・・!?
まず、パワーポイントを開いたらウィンドウの左上部分を見てみましょう。
Office 製品にはお馴染みであるものの、おそらく多くの人は押したことが無いであろう「上書き保存」「元に戻す」などの機能ボタンが並んでいる「コマンドエリア」が有ります。
実はこのコマンドエリアには、パワーポイントのほぼ全ての機能をワンクリックボタンとして自由に配置する機能があります。
こんなに便利そうな機能を端っこで埋もれさせて置くのは勿体無い!ということで今回はこの「コマンドエリア」を活用していきます。
コマンドエリアの一番右側にある「 ![]() 」ボタンを押してみましょう。
」ボタンを押してみましょう。
以下のようなプルダウンメニューが表示されます。
「その他のコマンド(M)…」を選択しましょう。
何とも仰々しい、難しそうなダイアログボックスがでてきました。
いざ、ツールバー化!
ダイアログボックスは仰々しくても設定は簡単。
左側のボックスの中から必要な機能を選択肢して「追加(A) >>」ボタンを押すことで、機能が右側のボックスに移動します。
不要な機能を削除する場合も同じように、右側のボックスから不要な機能を選択して「<< 削除(R)」ボタンを押していくだけ。
右側のボックスの中に、お好みの機能を追加し終えたら、右下の「OK」ボタンを押して確定してください。
すると、ウィンドウ左上のコマンドエリアに、選択した機能のアイコンが並んでいるのが確認できるかと思います。

基本的にはよく使うツールの中から、なるべく多くの作業をタブを切り替えることなく操作できるように、或いはいくつかクリックして辿らなければならない下層の機能をワンクリックで使えるようにするために、厳選して配置すると良いでしょう。
※デフォルトで存在する「保存」などのボタンが不要であればココで削除してしまってもOK!
おすすめツール
❝ 健全なる提案は、整然なる資料に宿る ❞
な言葉の信奉者であるわたくしは、
図形・画像・文字などを、整然ときっちり並べることに心血を注いでいるので、
上下左右揃え・中央揃え・均等割付などの整列系をはじめ、反転系、最前面・最背面、文字の間隔、トリミングなどのツールを並べています。
ちなみに、私の設定しているツールを再現するには、「コマンドの選択(C):」のプルダウンから「[描画ツール]|[書式]タブ」を選ぶことで、ほとんどのツールを選択できます。
欲しいツールがどこにあるか、なかなか見つからなかったりしますが、どうしても見つからないときは「コマンドの選択(C):」→「すべてのコマンド」から探すと良いでしょう。
数字 → アルファベット → 仮名 → 漢字 の順で並んでいますので、ツールの機能名称を想像しつつ探してみると意外と早く見つかるかもしれません。
まとめ
薄々勘づいている方もいると思いますが、今回説明したツールバー化大作戦は、 Excel や Word などの他の Office アプリケーションでも同様の設定ができます。
アプリケーションの使い方によって必要なツールは人それぞれです。
自分に合った機能や自分がよく使う機能を足したり引いたりしながら最適化を続け、自分だけのツールバーを作り上げることで資料のクオリティとともに、作業効率を向上させることが出来ると思います。
この情報が、より良いパワーポイントライフの一助になってくれたら幸いです。
ということで、今回のブログはここまで。
次回もパワーポイントの記事になりそうです。お楽しみに。