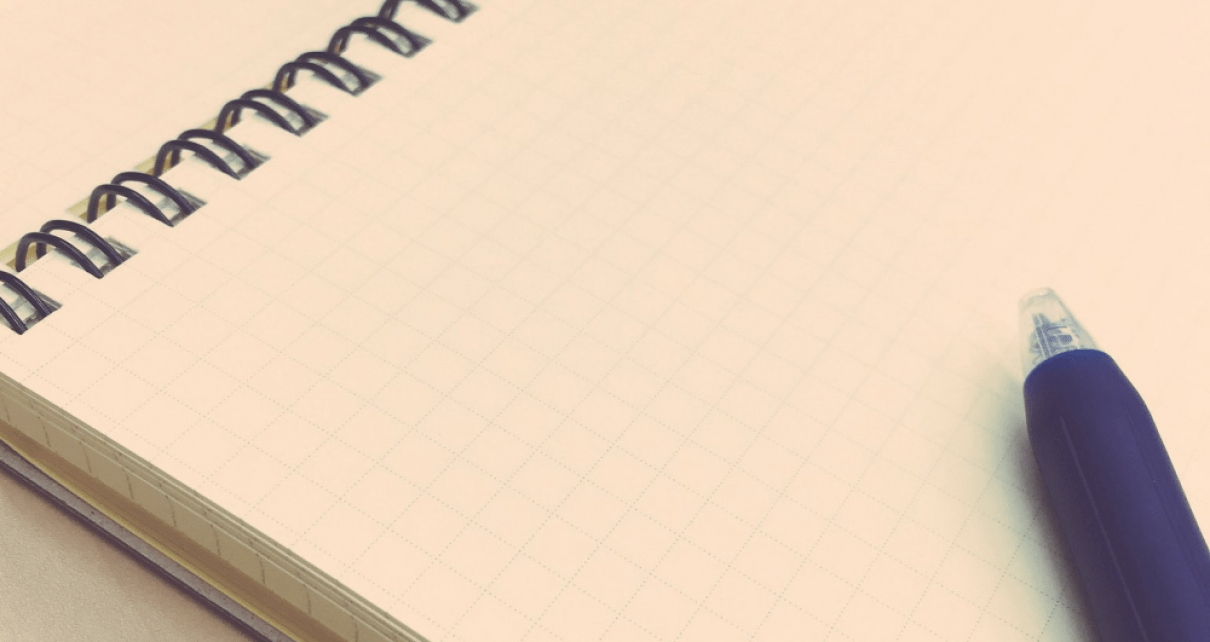こんにちは
今回は備忘録をかねて、私が初めてWordPressで記事を書く際に操作で迷ったことと
その解決方法について紹介します。実を言うと、今現在進行形で困っておりますので
それを列挙&調査&解決していき、無事投稿完了までたどり着きたいと思います。
急きょWordPressで記事を書く任務を与えられたが、TwitterやFacebookなどでしか
コメントしたことがなく、どうすれば記事投稿までたどり着けるのか全く分からない方の
少しでも参考になればと思います。
それでは早速1つずつ解消していきます。
新しく記事を投稿したい
まず何より先に、テキストが入力できる画面を表示する必要があります。
ログイン後、下図にある「投稿」から「新規追加」をクリックします。毎回初めての記事を
書く際にはこの手順となります。記事投稿への最初の一歩です。一度保存した記事や
投稿済みの記事は「投稿一覧」から閲覧することができます。
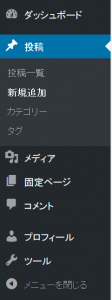
タイトルと記事を書いて投稿の準備を進めます。保存ボタンも用意されていますが、
自動保存機能があるため、うっかり画面を閉じてしまっても安心です。
カテゴリーを選択したい
カテゴリーを設定しておくことで閲覧してくれる方が記事を見つけやすくなります。
例えば弊社ページの場合、カテゴリーから「スタッフブログ」をクリックすると、スタッフ
ブログにカテゴリ分けされた記事のみが一覧で表示されます。
既に作成されたカテゴリーは「カテゴリー」一覧に表示されますので、今回はチェック
するだけで完了です。新しく追加する場合は「新規カテゴリーを追加」をクリックします。
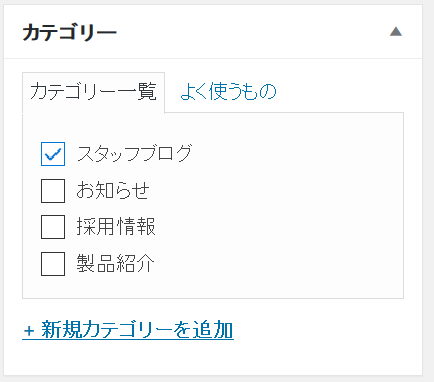
ビジュアルモードとテキストモード
ひとまず、「HTMLの知識がありますか?」という質問に対して「NO」という方は、
素直にビジュアルモードを選択することをお勧めします。ただし後述する、行間に
関する問題を後々になって修正したい場合は、テキストモードに切り替えて不要な
行間を削除する方が簡単かと思います。
![]()
記事入力のためのツールが少ない気がする
ツールバー切替アイコンをクリックすると隠れていたアイコンが出てきます。
何だか足りないと思っていた違和感はこれでした。

画像を挿入したい
挿入したい部分にカーソルを合わせ、ツールバー上部の「メディアを追加」を
クリックします。表示された画面の「ファイルをアップロード」タブをクリックし、
画像を選択してアップロードしたら右下の「ファイルを挿入」をクリックします。
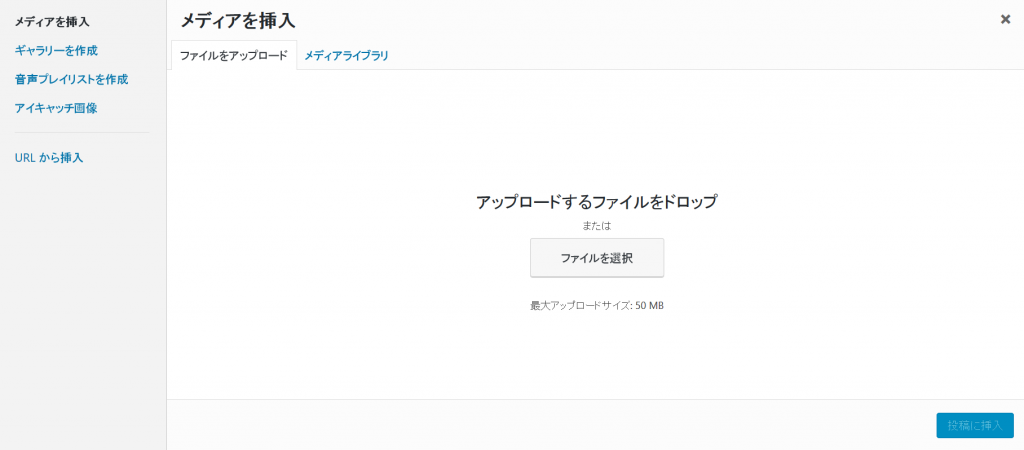
ビジュアルモードの場合は、記事入力画面に直に表示されます。クリックすると
更に編集メニューが表示されます。
画像が小さい
画像を挿入する際にサイズ設定が可能です。
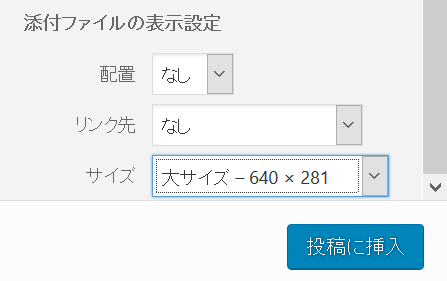
行間が広すぎる
本日一番の悩みどころでした。調べたところ、ビジュアルモードにて通常文章を
入力する感覚でEnterキーを押したことが原因でした。これはShift+Enterで
解決することができます。
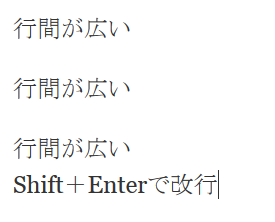
トップに表示される画像を指定したい
アイキャッチ画像というそうです。「アイキャッチ画像を設定」から画面する
ことができます。
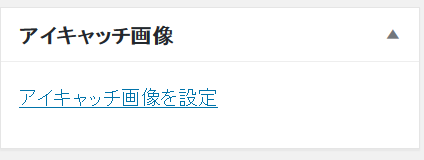
公開する
一通りの問題を解決しましたので、プレビュー画面で一度画面を確認して
いよいよ公開して完了です。
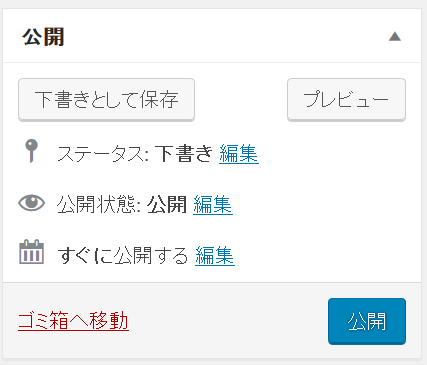
お疲れ様でした。皆さま投稿までたどり着いたでしょうか。回数を重ねるうちに
慣れてくることを願いつつ、これから頑張って記事を書いていきましょう。
ここまで記事を読んでいただき、ありがとうございました。