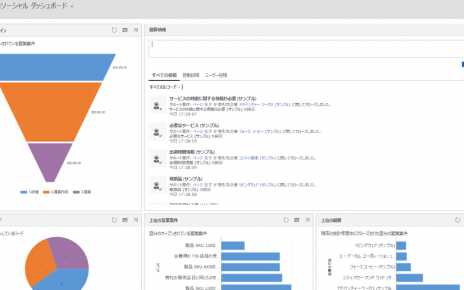皆さん、こんにちは。
仕事柄、Dynamics 365の使い方について解説する機会がよくあるのですが、どちらかといえば作業フローに沿った内容や比較的派手な機能に焦点をあてて話をさせてもらうことが多いです。
そこで今回はDynamics 365の細かすぎて全部は伝えられなかった設定や機能をいくつか紹介します。設定に関しては個人で対応できる部分なので、システム管理者ではない一般ユーザーの方でもお試しできます。
それでは早速はじめましょう。
目次
1:ホーム
2:ホームの変更
3:最大表示レコード数の変更
4:レコードの選択
5:イメージ画像の挿入
6:簡易検索【追加】
7:既定のダッシュボードの設定【追加】
1:ホーム
「サインインした際の最初のページに戻りたい」と思ったら、迷わずここを押してください。
![]()
2:ホームの変更
紹介したばかりのホームですが、このホームをどこにするのか自分で決めることができます。
手順
画面右上の設定アイコンをクリックします。
![]()
リストから「オプション」をクリックします。
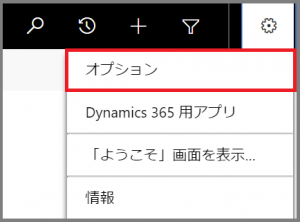
「全般」タブの「既定のウィンドウ」と「既定のタブ」を変更します。今回は「既定のウィンドウ」を「営業」、「既定のタブ」を「取引先企業」としました。最後に「OK」をクリックします。
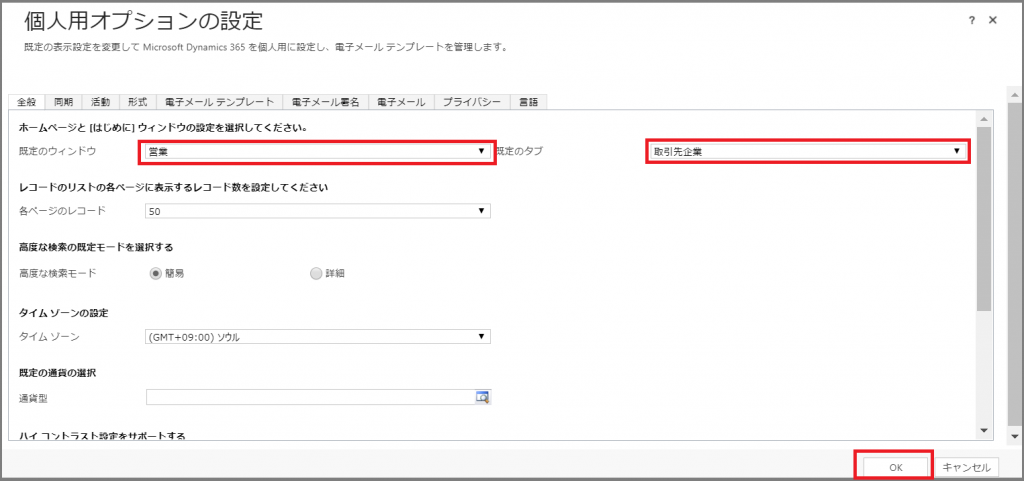
これで設定は完了です。
確認
確認のため一度サインアウトします。サインアウトは右上のユーザーアイコンをクリックして、リストから「サインアウト」をクリックします。
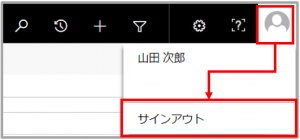
改めてサインインします。
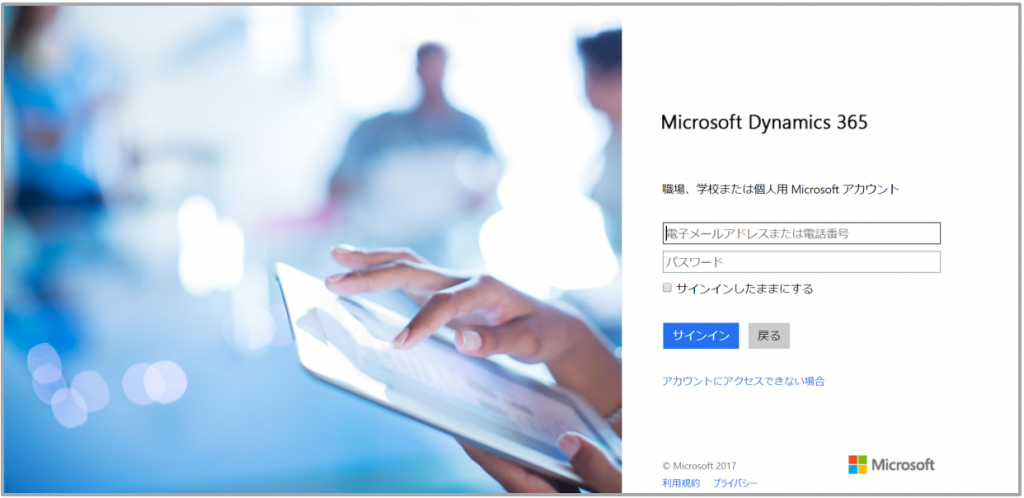
ホームが「営業」の「取引先企業」に変更されたことを確認します。
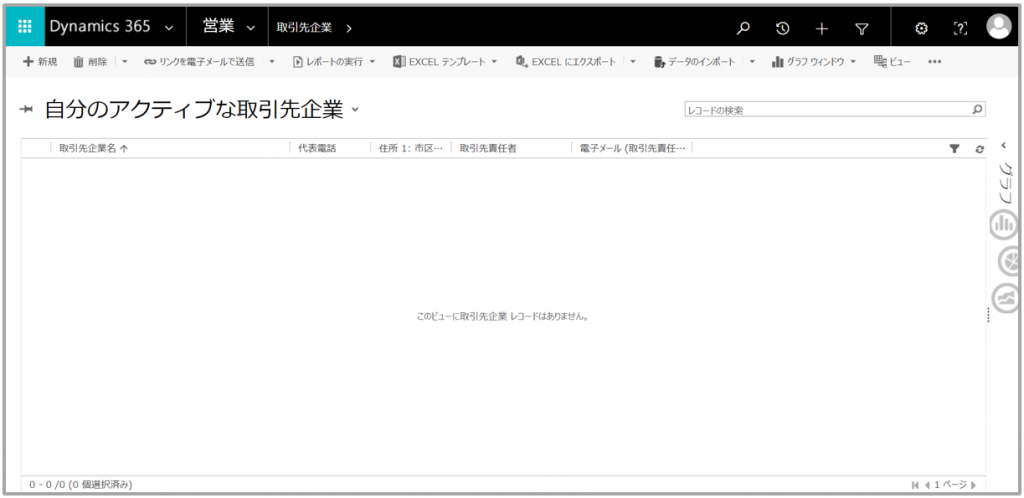
更に確認のため、別エンティティへ移動したあと、ホームへ戻ります。
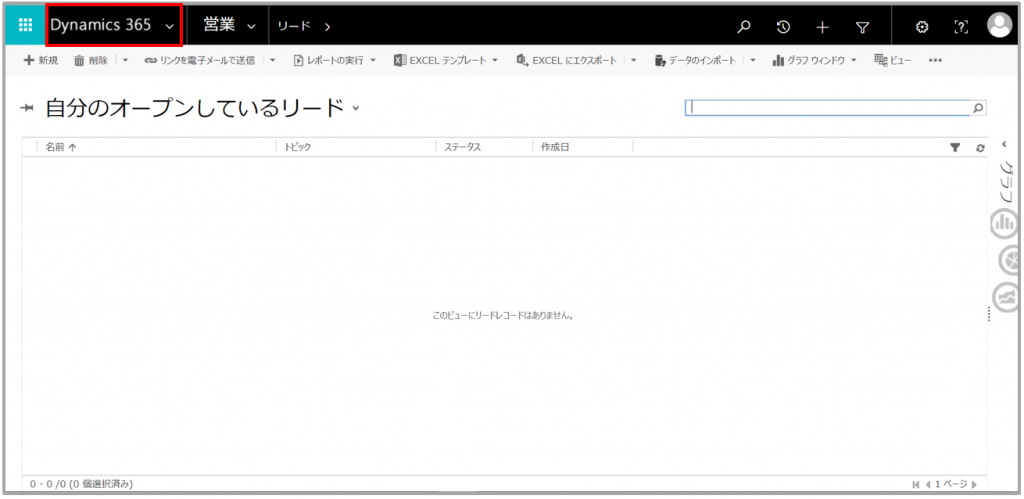
ホームが「営業」の「取引先企業」に変更されたことを再度確認します。
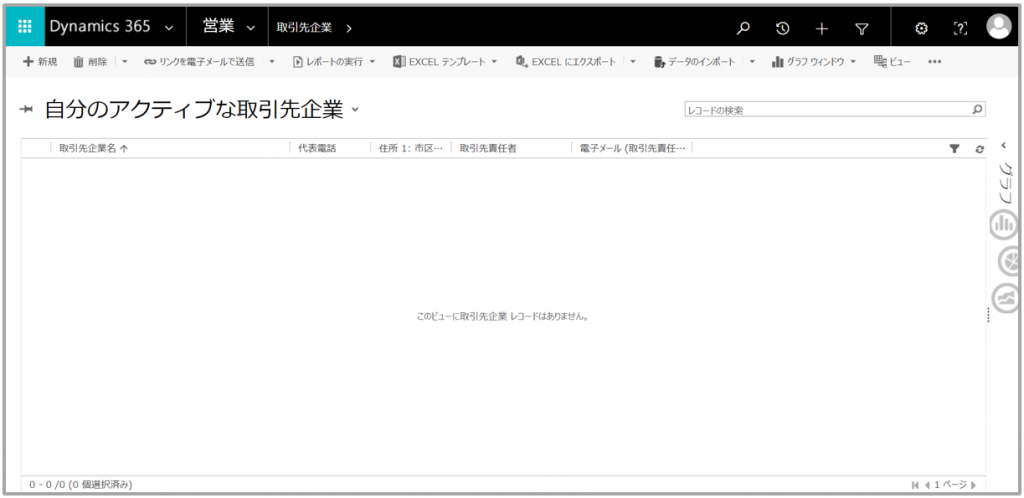
無事設定できました。
ちなみに、この設定は個人設定のため他のユーザーは設定の影響を受けません。
サインインしたらまず「ダッシュボードを見たい」「営業案件を見たい」「活動をみたい」など、自分にあったホームを設定してみはどうでしょうか。
3:最大表示レコード数の変更
一覧の左端にはレコード数が表示されています。例えば「25/37」であれば37件中25件を表示していて、残りの12件は次ページに表示されることになります。この12件ために次ページへ移動するのは正直面倒・・・かもしれません。そんな時は1ページに表示する件数を変更してしまいます。
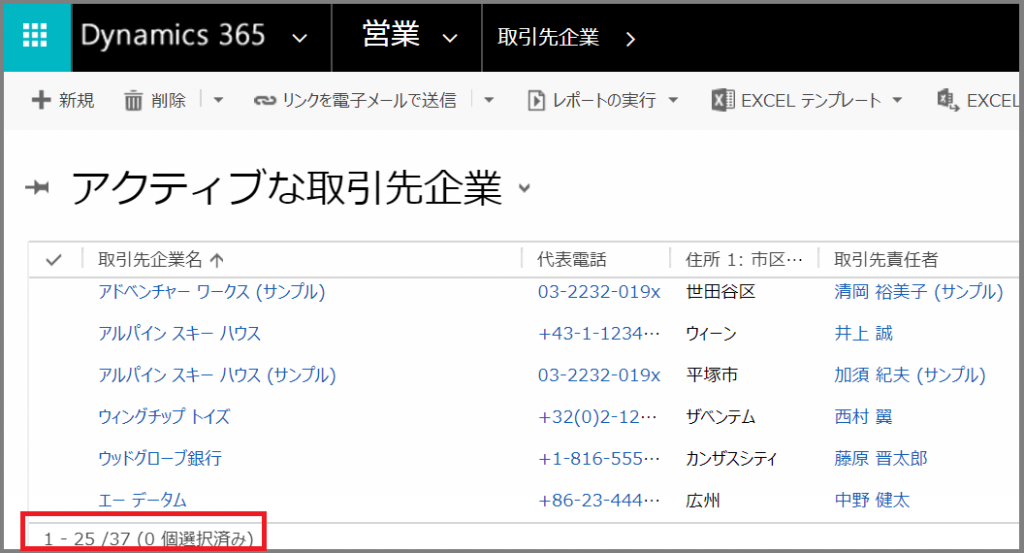
手順
ホーム設定と同じ手順で設定画面を表示します。今回は「各ページのレコード」のレコード数を「50」に変更します。最後に「OK」をクリックします。
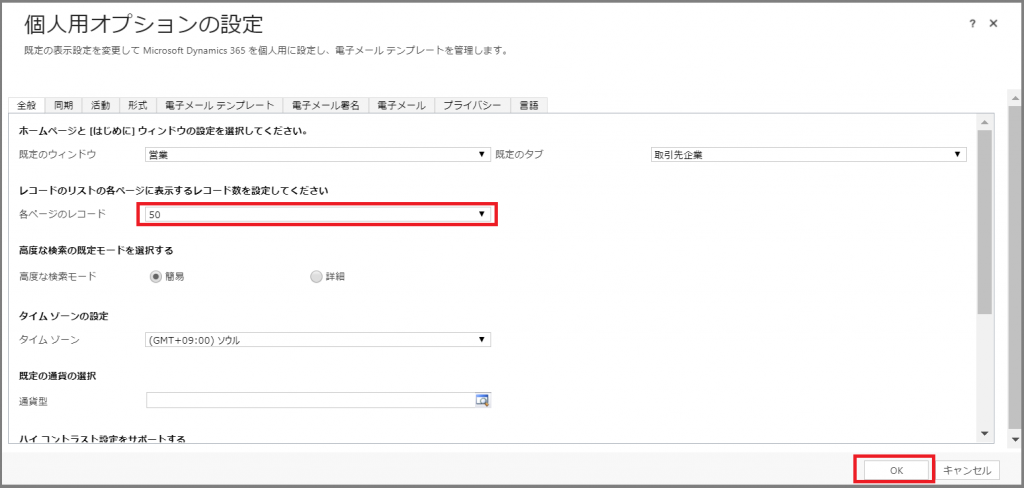
これで設定は完了です。
確認
表示件数が「37/37」になっていることを確認します。
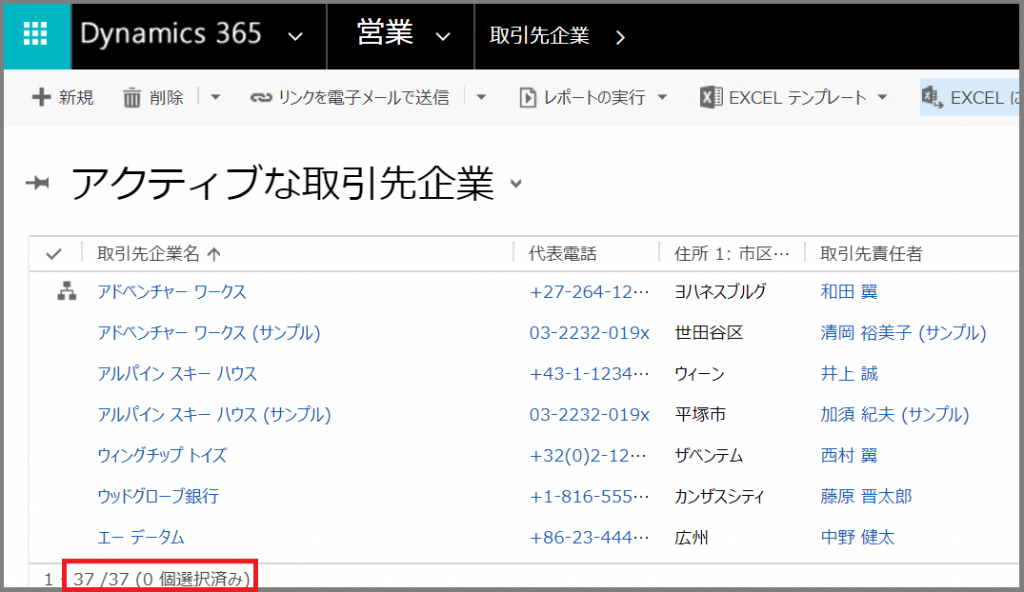
なお、この設定はエンティティ共通ですので、部分的に表示件数を変更することはできません。
一度にたくさんのレコードを見たい時には是非お試しください。
4:レコードの複数選択
レコードを複数選ぶことで、削除・編集・共有・ワークフローの実行などが一度に行えます。これらの動作は1ページに表示してあるレコードによって処理できる件数が変わってきますので、先ほどの最大表示レコード数の変更と合わせてお伝えしたい使い方です。
全選択
一覧の左上のチェックをクリックします。もう一度クリックすると解除できます。

部分選択
左側のスペースをクリックするとチェックマークが入ります。これを必要な分繰り返します。
ちなみにshiftキーを使った範囲選択も可能です。1件目を選択した後、shiftキーを押しながら5件目をクリックします。これで1~5件目が選択されます。
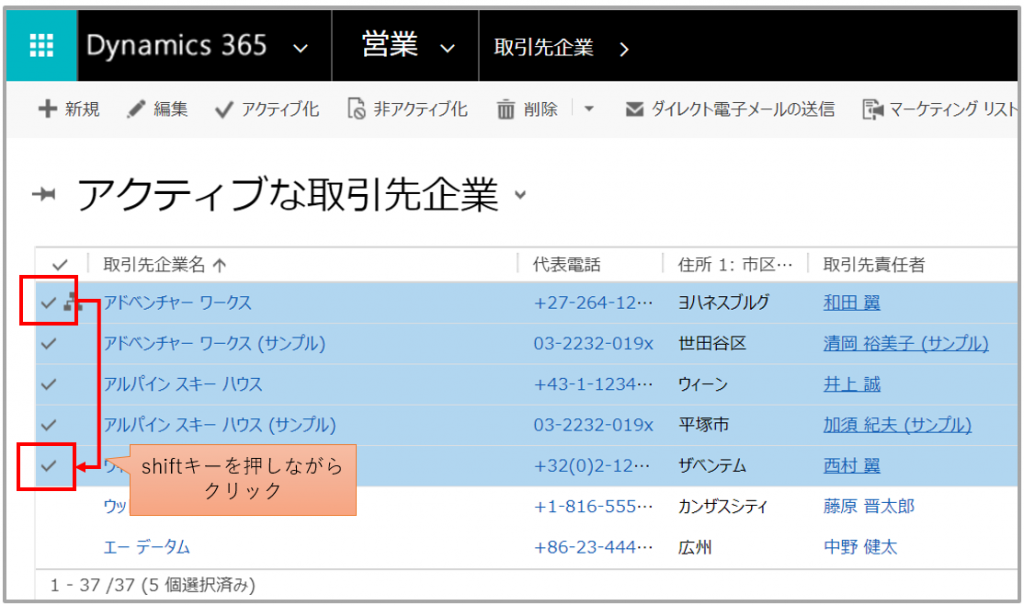
5:イメージ画像の挿入
「取引先企業」や「取引先担当者」など、フォームにイメージ画像がある場合はクリックすると画像を挿入できます。
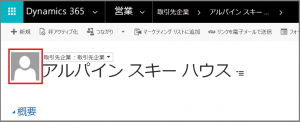
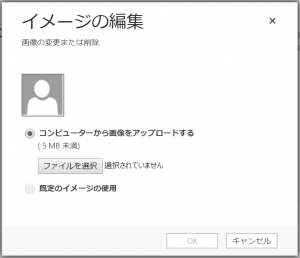
6:簡易検索
簡易検索は1つのエンティティ内を検索する機能です。営業案件エンティティに設置されている簡易検索フォームでは営業案件のレコードを検索できます。
検索するにはビューの右上にある検索フォームにキーワードを入力して「検索」アイコンをクリックします。この機能は前方一致検索となっていますので、検索するキーワードと対象になる語句の先頭が一致すれば「検索結果」としてビューに表示されます。
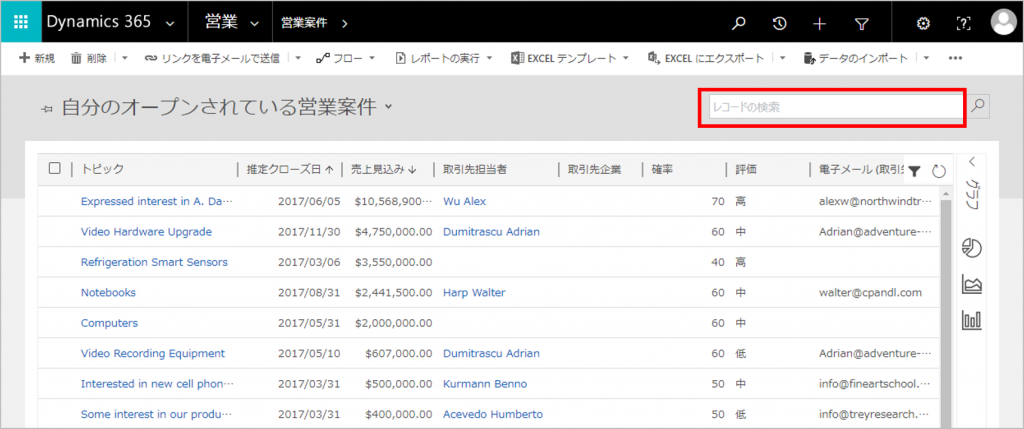
ところで、入力したワードはどの列を検索しているかというと、実はシステム管理者が設定できるようになっています。そのため自分が検索しようとしているエンティティの検索対象列はどれなのか?という疑問は、Dynamicsを管理しているシステム管理者に問い合わせる必要があります。
7:ダッシュボード
Dynamic 365では1つのダッシュボードに配置できるコンポーネントは6つまでとなっていますが、ダッシュボード自体は複数作成することができます。そのため、ユーザーは必要に応じてダッシュボードを切り替えて情報を確認することになります。
常に使用するダッシュボードが決まっているのであれば、そのダッシュボードを表示した状態で「既定として設定」をクリックします。これでDynamics 365に最初にサインインした際のダッシュボードを固定することができます。この設定は個人用設定のため、他ユーザーがこの影響をうけることはありません。
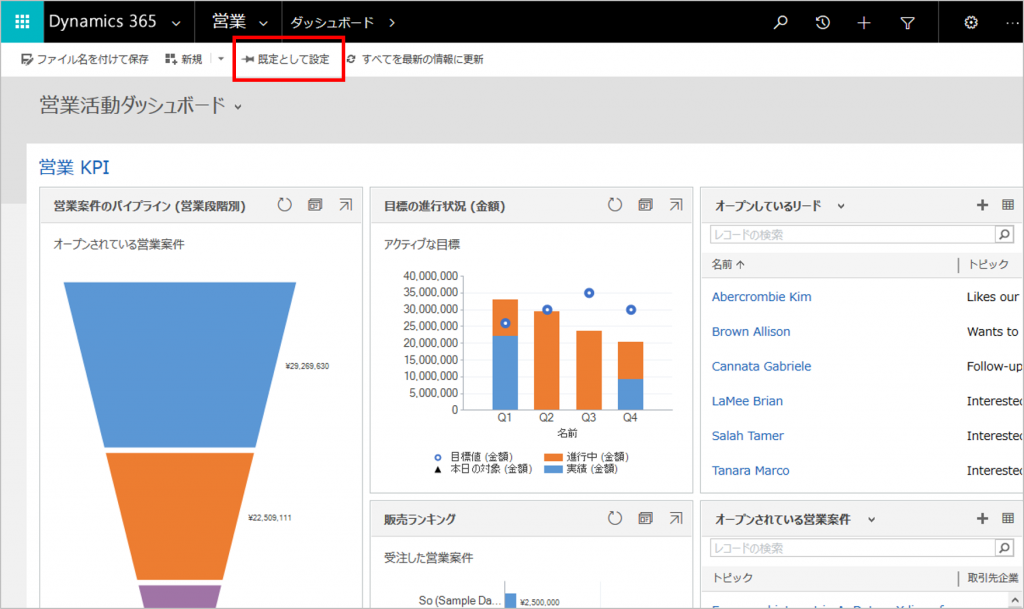
まとめ
使っているうちにいつの間にか覚えていたり、知らずに何年も経ってから気が付いた機能だったりとDynamics 365にはまだまだたくさんの使い方があるなと感じています。システム管理者の方だけでなく、一般ユーザーの方もエラーを恐れず色々触ってみていただければと思います。
*その他の「オプション」(個人設定)に関する記事
Dynamics 365で利用する言語を変更する
Dynamics 365の新しいバージョンを確認する
※この記事はDynamics 365 version8.2の画面をもとに作成しました。